- March 24, 2022
- Posted by Ruth Mazur
- Tags: QuickBooks Desktop Error 1606, QuickBooks Enterprise Error 1606, QuickBooks Installation Error 1606
- 0 comment
As we all know, QuickBooks is the best accounting software all over the world, offering the intelligent function to run your business. However, while working in the application, users may sometimes face some common errors like “QuickBooks Error 1606″ This error usually occurs due to several reasons. One of them is Wrong Windows registry can also delay the installation of the QuickBooks software. Therefore, 1606 quickly stays connected to this blog until the end to resolve this error.
However, If you have questions about these issues, feel free to ask our support team by dialing +1(800) 280-5969. Our QuickBooks pro advisor experts will look forward to your concern and solve your problems quickly.
What is QuickBooks Desktop Error 1606?
While working on QuickBooks Software, sometimes we face some common errors like 1606. When users try to install the QB software, an error occurs, and it shows a pop-up error message on the screen as: –
“Could not Access Network Location.”
There are more reasons which can cause the error 1606, to know them to move to next.
Some Common Reasons Which Encounters the QB Error 1606
In the below-mentioned points, we have discussed the causes which lead to QuickBooks error 1606, so read the issues carefully and after that, follow the steps to fix the error quickly:
- The first one is the Corrupt User profile on the Windows system that can activate QuickBooks Installation error 1606.
- Errors while installing the QB Desktop due to a corrupt setup file result in an incomplete installation that can cause mistakes is another reason that shows error.
- Erroneous Windows registry can also hinder the installation of the QuickBooks software.
- Windows installer cannot access data from the QuickBooks installation disk (CD) because of scratches.
Note- If you feel that you can’t resolve it on your own through this blog, then, without wasting your precious time, contact our pro advisor; they will fix your issue in minimum time.
Easy Steps to Resolve QuickBooks Error 1606
In these below-mentioned steps, we have listed the easy methods to resolve this error quickly, so go through them slowly and read all the given instructions carefully:
Step 1: – Execute QB Installation Using Administrator User Account
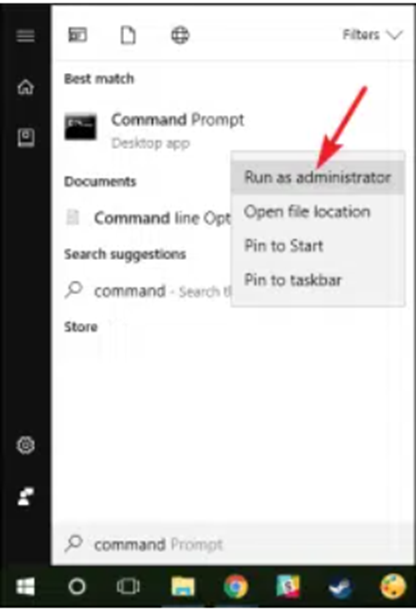
This account is usually run by the owner of the computer or through an IT professional.
- Firstly, restart your PC
- Now, sign in to your Windows Administrator account by entering the correct login credentials (username & password).
- At last, try to install QuickBooks once again.
Step 2: – Create a New Windows User Account with Administrative Rights
Before you start, make sure to restart the Windows and sign in to the recently created admin account. So, go through the points to know to create a new Windows:
Create a New Windows User mode on Windows 10
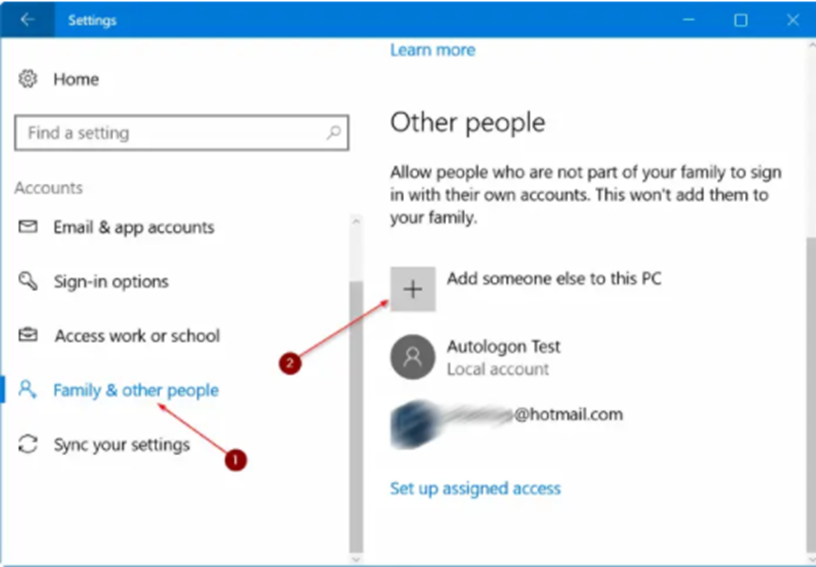
- First of all, click the Windows Start button and then click on the Settings.
- Now from the accounts department, hit on Family and other users.
- Click Add Someone Else on this PC under the Other Users section.
- Click I don’t have this person’s sign-in information and then hit Add a user without Microsoft Account.
- After that, enter a name and the password for the account.
- Now, click to Finish and select the account once it’s created.
- At last, choose Administrator from the Account Type section and click OK.
Install QuickBooks in Selective Start-up
Selective Start-up mode can help you remove then unnecessary Windows applications that can interrupt the installation of QuickBooks promoting error: 1606. after all the undesired Windows programs are ended, start the QuickBooks installation process.
Step 3: – Steps to Create a New User Account on Windows Server
First of all to setup accout on widows server, restart your windows and then follow the listed-below points to create a New User Account on Windows:
- Start by pressing the Windows key, and after that, go to the letter R to open the Run box.
- Type Server Manager and press Enter.
- Navigate to the Computer Management tab from the Tools section and click Local Users and Groups.
- Click Add and type the required information like account name and password.
- At last, click OK to save changes.
Step 4: – Download the QB Installation File
If you are attempting the QuickBooks installation using a scratched CD, then the CD Drive may not run the data on the disk. At last, all you need to do is download the Setup file from the Intuit Product Download Page in this method.
Step 5: – Install QuickBooks in the Windows Safe Mode
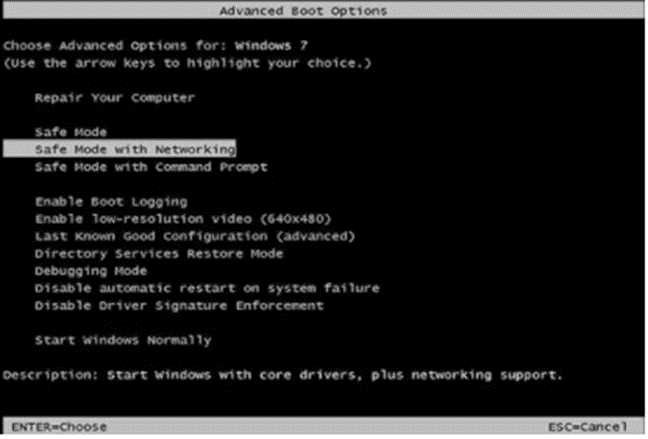
To install the QuickBooks program in the Windows Safe Mode, follow the below-listed steps:
- Click the Windows Start icon and move the cursor on the arrow next to Shutdown
- Click Restart, and Windows will start rebooting
- Long press F8 while rebooting until Advanced Boots Options appears
- Now select Safe Mode using navigation keys and then hit Enter
- At last, try to install QuickBooks Desktop to say goodbye to this error.
Step 6: – QuickBooks Clean install tool.
As a QuickBooks user, we recommend you to use QuickBooks Clean Install Tool. This is the best tool to detect junk files and cache data and help you find common errors, and you can quickly resolve them by using the QB clean tool. In addition, it is master in tackling the technical problems in the QuickBooks application.
1: Backup your company file and Product Key
- First of all, double-click on the QuickBooks icon, and open the QB desktop.
- Then, click to open the file and choose the backup company file.
- Multiple options will prompt Online or Local for the backup location.
- Now, decide where you want to keep your data file.
- At last, wait until the backup process is complete.
2: Run “Quick Fix my Program.”
- First, install QuickBooks Tool Hub and then Run.
- Then, go to the Home Screen of the Tool hub and select the “Program Problems” tab.
- Next, Run the QB fix my Program Tool.
- In the end, close the QBD and open it again.
Summary
There is the possibility that after applying all the steps mentioned above in the blog, you might be getting the same QuickBooks Error 1606. If you are looking for help and troubleshooting your QuickBooks update error 1606, reach us at our Desktop Support Number +1(800)280-5969. Our Certified experts receive years of intensive training and experience dealing with such update errors and can deliver the solution to you in a simple, straightforward, and effective way. So contact us without wasting your time.

