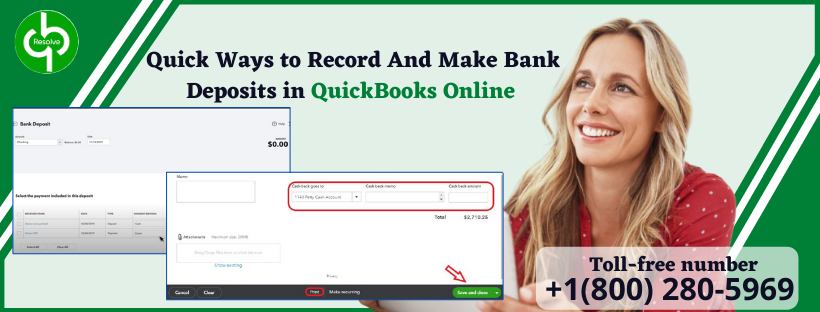- July 30, 2021
- Posted by Ruth Mazur
- Tags: How to Make Bank Deposits in QuickBooks 2016, How To Record and Match Bank Deposits in QuickBooks Desktop, How To Record and Match Bank Deposits in QuickBooks Online, How to Record Bank Deposits in QuickBooks Online, How to Record Manual Deposits, Making Deposits in QuickBooks Online
- 0 comment
This article will make you understand how to record and make bank deposits in QuickBooks online and how one can combine more than one transaction into a single record so that QuickBooks meets your realistic bank deposits. This blog includes every single detail of how you can record and make bank deposits in QuickBooks online.
When someone deposits money at the bank, many times, they deposit more than one payment from roots altogether. The bank often records the entire thing as an individual record with one total. In case you insert similar payments as a single record in QB, they would not be the same as the bank recorded in the deposit.
For such cases, QuickBooks has an exceptional method for users to merge transactions so that the user records meet their realistic bank deposits. What users need to do is place the transactions that they wish to merge with their un-deposited funds’ account. Then utilize the bank deposit feature to merge them. Here is how you can record and make bank deposits in QB online.
The bank deposit feature performs two functions. In case the payments are accepted into the Un-deposited fund account, you can assemble the payments and deposit them as an individual record into an account. This feature also helps you record items that are not usually acquired on bills or invoices, for instance, loans and assets.
What’s The Requirement of The Record And Make Bank Deposits In QuickBooks Online?
As we referred to in how to use the un-deposited Funds account in QuickBooks, QB has an unusual bank deposit workflow. It’s the last stage for ensuring the amount you received from payments is appropriately recorded.
As a common principle, using the bank deposit feature for depositing money into an account in QB will contemplate the user’s actual financial process; In case users receive payment in their savings account, as an example, do the exact thing in QB.
This case can also be identified as grouped payments, supposing your bank acknowledged multiple payments as an individual deposit; you must follow the same process in QuickBooks. Receive the payments in your un-deposited funds account so that you can assemble them into an individual bank deposit.
Start Making Bank Deposits
There are some bank deposit techniques accessible in QuickBooks online, and the one you will use depends on how your first transactions were entered.
Receiving Payments Contrary To An Invoice:
- Send invoice
- Receiving payments in the un-deposited fund
- Bank deposit
After sending your invoice and receiving the payments in your un-deposited funds account or recording sales bills for a sale
- Go to the global create menu
- Select global create button
Finally, click on bank deposit. After receiving payments from the undeposited fund’s account, the transactions spontaneously occupy the “select the payments included in this deposit” in the upper part of the screen. That’s the reason why design and why utilizing the workflow are so essential for quick, efficient, and prompt bookkeeping.
Payments need to be deposited on the bank deposit in the exact way they showed up in your bank records. For instance, you have a single payment to deposit. You only need to deposit that particular payment, but if you have a deposited all the payments as an individual deposit in your bank, choose every single one and deposit them together.
If you cannot see what you expected on the screen, think about the last step and remember how you inserted the transaction. Following the steps the same way matters.
Note: If you still haven’t received the payment yet, Set up and work on an invoice. First, you need to receive a payment for an invoice to deposit individual payments straight into your checking accounts. But we suggest you follow the un-deposited fund’s workflow and choose undeposited funds as the default “deposit to” account while recording the payments.
Steps For Recording Bank Deposits In QuickBooks Online
Step 1: keep The Transactions In The Un-deposited Fund’s Account
First of all, you need to keep the sales receipts and invoice payments you wish to merge into the undeposited funds account.
Step 2: Through Bank Deposit Merge Transactions In QuickBooks
An individual record is created with each bank deposit in QB. Create deposits one after another for all your deposit slips.
- Click on + New.
- Now, click on Bank deposit.
- Go to the Account dropdown, select the account you wish to keep the money into.
- Click on the checkbox for all the transactions you wish to merge.
- Ensure that the total of the chosen transactions is the same as your deposit slip. As a reference, you can use your deposit slip.
- At last, click on Save and New or Save and Close.
Note: Each of the transactions in your un-deposited funds account shows up in the bank deposit window. In case you don’t see any you can add, put it in the undeposited funds account.
Steps For Managing Bank Deposits
- Click on the Reports menu.
- Go to the sales and customers section.
- Finally, click on Deposit Detail report.
This report contains all your finished bank deposits. Choose single deposited for more details.
Ways To Delete A Payment Within A Bank Deposit
Added a payment accidentally? No trouble. Want to delete a particular payment from the deposit, then follow the steps mentioned below:
- From the sales menu, click on the all sales tab.
- Please search for the payment you wish to delete and open it. The status should now be “opened.”
- Now, click on the date link close to the customer’s name. This will take you to the bank deposit.
- The checkbox needs to be unchecked for the payment you wish to delete.
- Finally, click on Save and close or Save and new.
This payment will take you to the un-deposited funds account; you can add it to the other deposit from there.
Procedure For Deleting A Bank Deposit
In case you wish to start from the beginning and delete a bank deposit follow the steps given below:
- First of all, click on the Accounting menu.
- Now, choose Charts of Accounts.
- Next, search for the bank account where you kept your deposit and click on Account history.
- Locate the bank deposit and click on it for more details.
- At last, click on Delete.
Each of the payments on the deposit will take you to the un-deposited funds account. You can now start from the beginning and make the latest deposit.
Adding Equity, Assets, And Loan Liabilities
You can include funds to deposits on your own from the lower section of the bank deposit screen. This is how to add equity, assets, and loan liabilities to accounts because these do not utilize or come from sales forms.
Note: Invoices aren’t the way you add items that you would insert with the “add funds to this deposit” feature. In case you already made an invoice for the sale purpose, complete the workflow by receiving the payment straight into your un-deposited funds or checking account. Don’t step ahead and add the invoice payment by utilizing the “add un-deposited funds” feature. If you insert it here and then deposit the payment to shut the open invoice, it will count the amount two times.
Conclusion
We expect that you found this blog useful and understood everything. Through this article, we tried to explain how you can record and make bank deposits in QuickBooks online and help you with the procedure of deleting a payment and a bank deposit. If you have any queries related to this, please contact our QuickBooks ProAdvisor by contacting at our toll-free no +1(800) 280-5969. Our QB experts will provide you instant help.