- February 06, 2021
- Posted by Ruth Mazur
- 1 comment
QuickBooks is the most versatile software in terms of operating capabilities. Intuit releases regular updates to fix commonly known issues. In my 8 years of experience with QuickBooks Desktop, I have used QuickBooks for a variety of industries, such as retail, non-profit, manufacturing units, etc.
Regardless of the edition and version of the QuickBooks Desktop application, performance issues have always been a concern in accounting operations. In this article, we are going to reveal the hacks that were never discussed on any platform to take your QuickBooks out of snail mode.
QuickBooks Running Slow: What Could Be the Causes?
QuickBooks utilizes the hardware and software resources of our computer. There are several factors that are responsible for the smooth and streamlined operations of the QuickBooks Desktop application.
QuickBooks Desktop has mainly 3 operating modules:
- QuickBooks Application
- QuickBooks Database (Company file)
- QuickBooks Database Server Manager
We will discuss the functionality of each component to understand the dynamics behind QuickBooks Desktop.
QuickBooks Application:
Yes, you read it correctly. It’s the same QuickBooks we always refer to. This is the primary user interface. We make entries and click buttons to get the result. This mainly acts as an output or display resource.
QuickBooks Database or Company File:
The entries we make and transactions downloaded from our bank account are all kept and stored in this company file. It is the collection of our entire accounts in a structured manner. This company file is saved and stored on the hard drive of a computer.
QuickBooks Database Server Manager:
Now, the Database Server Manager comes in multi-user mode and hosting mode. If our QuickBooks company file is stored on a remote server. It is the Database Server Manager who is responsible for sharing the company file data with the user’s local computer.
Database Server Manager acts like the distribution point for company files for different users requesting different information from company files.
Few Expert Tips to Optimize QuickBooks Performance
Consider the below quick tips for generating high productivity with your QuickBooks Desktop:
- Replace your regular hard drive with SSD Storage
- Remove unusable add-on integrations from QuickBooks Desktop
- Check for background processes utilizing Memory of your Computer
- Follow proper exit procedure to close and quit QuickBooks
- Delete additional users from user management
- Optimize Hard drive regularly to avoid data fragmentation
- Move the company file to local drive from flash drive or remote storage
Don’t let slow QuickBooks drag your business down. For quick and prompt assistance, dial Toll free number 1800-280-5969 and talk to dedicated QuickBooks Desktop support.
Solutions to Speed Up QuickBooks in Multi-User Hosting Mode:
As we have already discussed in the earlier section, QBDBMgrN plays a major role in sharing company files. The Database Server Manager works together with our operating system’s disk management. In multi-user mode, the QuickBooks company file is stored and located on the hard drive of the remote server.
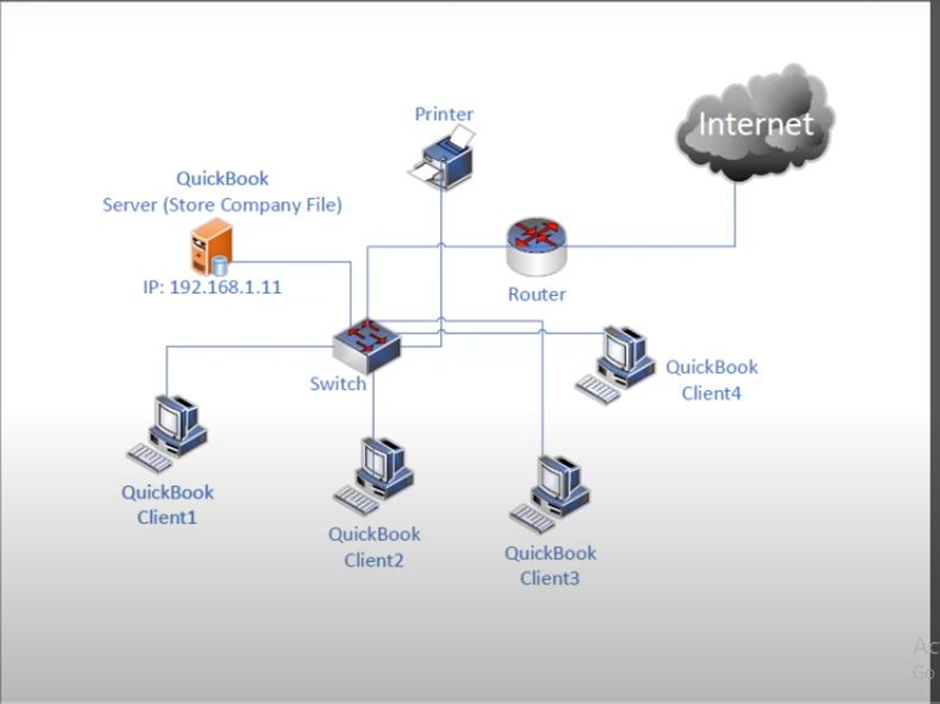
Understanding The Mechanism Behind File Sharing
When users access the company file shared by the database server manager on client computers. The image of the company file is served from the server hard drive to the user via the RAM of client computers. Now, if the remote server is well maintained and there are so many applications running on the client PC, we will face performance issues with our QuickBooks.
We recommend the following steps to resolve connectivity issues:
Step 1:
Check with the other users to see if they are also experiencing slow performance in QuickBooks. If it is a common issue for all users, then I would recommend checking the connectivity with the server via the ping command in the command prompt.
PING <Server IP Address> -t ↵ [Enter]
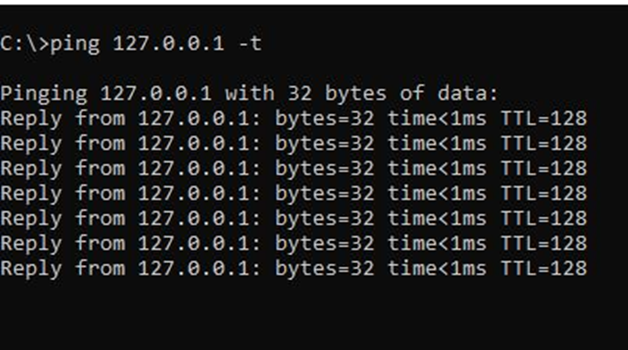
If there’s an irregularity in the ping response, you may further check the connectivity on the server side.
Step 2.
User Permissions are the next thing to verify. Though QuickBooks Database Server Manager automatically shares the company file with all the users on board. We still need to check if the associated folders for attachments and templates are shared with appropriate permissions.
Step 3.
Analyzing hard drive performance is a crucial step to measure the data read and write capabilities of our hard drive.
- Use the windows PERFMON function to verify the performance statistics.
- Check for free space and make sure you have more than 15% free space on hard drive.
- If possible, keep the drive dedicated for storing QuickBooks company files.
- Use the Windows Defragment tool to optimize the disk space.
The Best Troubleshooting Steps To Boost QuickBooks Performance
Once you are aware of the several reasons that slow down QuickBooks’ performance, we recommend you follow the troubleshooting solutions mentioned below to speed up the performance of QuickBooks and resolve the issue.
Solution 1
Upgrade your system to meet the QuickBooks requirements
1. Make sure to store the file on the true server, not on third-party servers.
2. You must fill the RAM slots with the highest-capacity chips.
3. Users require a 64-bit computer and a fast clock speed of 2.2 GHz or more for better performance.
4. A solid-state drive is essential.
5. Make sure that the network interface is fast, with a rotational speed above 7,500 rpm.
Solution 2
Use QuickBooks Install Diagnostic Tool
1) QuickBooks Install Diagnostic Tool helps resolve the QuickBooks Desktop Performance Issues; it automatically diagnoses and fixes the issue.
2) At first, download QuickBooks Install Diagnostic Tool.
3) Now, save the file to the local desktop.
4) Next, close all the open programs simultaneously, and then run the QuickBooks Install Diagnostic Tool.
5) Once the task is completed, restart the system and run it to update components properly.
Solution 3
Check the anti-virus settings.
1. At first, press the Windows + R keys on your keyboard simultaneously to open the Run Command.
2. Now, type MSConfig and then hit Enter.
3. Reboot the system and check the performance of the application.
4. Once the testing is completed, repeat the same process.
5. Open the Run box, type MSconfig, and then press Enter.
6. Now, select the normal setup and click on the OK button for confirmation.
Solution 4
Resetting the .TLG file help in increasing the QuickBooks Performance
1) Creating a backup of recent file resets the .TLG file
2) Open QuickBooks, go to the File menu, Choose ‘Backup Company,’ and then select Create Local Backup.
3) Now, choose Local Backup and then click Options.
4) You must select your Desktop to save the file.
5) Make sure that a complete verification is selected, and then click the OK button.
6) Choose to save it now option and click the Next button.
7) Lastly, choose your Desktop and then click Save in the Save Backup copy window.
8) Now, QuickBooks will create a backup of the file to the desktop.
Solution 5
Reducing Company File Fragments and performing disk defragmentation can resolve the performance issue of the application.
1. You can create and restore a portable file as the company file is local to the desktop.
2. Once the creation/restoration in a portable file is created, the user must attempt disk defragmentation.
3. Make sure not to perform disk fragmentation if you are using Solid State Drive.
4. Now, click on the Windows Start Menu, select All Programs, now select Accessories, click on System Tools, and then choose Disk Defragmentation.
5. Next, click on the Defragmentation button.
6. Follow the instructions that appear on the screen to defragment your hard drive.
Solution 6
Check the speed locally (over a network)
1) At first, launch the QuickBooks application and press the F2 key on your keyboard.
2) Now, go to the file location and check where your company file is stored.
3) After that, close QuickBooks and make sure that all the users must sign out of the company file.
4) Click on the Windows Start menu and choose Computer.
5) Go to the File Path, right-click on the company file name (QBW) and choose the Copy option.
6) After that, paste it on your Desktop.
7) Further, reopen the QuickBooks application and locate the desktop location where you have stored the file.
8) Lastly, test if QuickBooks’ slow-to-open issue still exists.
Golden Tips:-
Few Simple Steps to Resolve QuickBooks Desktop Running Slow Issue
- Make sure to Upgrade QuickBooks to the latest release.
- Your network and system must utilize Gigabit network components.
- Your system must perform properly, and it should be junk-free.
- conducts backups manually.
- Always remember to access the database through a URL rather than a shared drive.
- maintenance of a system or Device.
- Make sure that your system’s internet connection is properly working.
Want to reach us
In this article, we have discussed the QuickBooks Running Slow issue. The issue occurs when your system doesn’t meet the QuickBooks requirements. QuickBooks Running Slow error increases the time of task completion and slowdowns user’s performance in the application. Make sure to upgrade your system to fix this issue. In case you face any doubt regarding accounting and bookkeeping services feel free to contact us at our toll-free number 1(800) 280-5969.

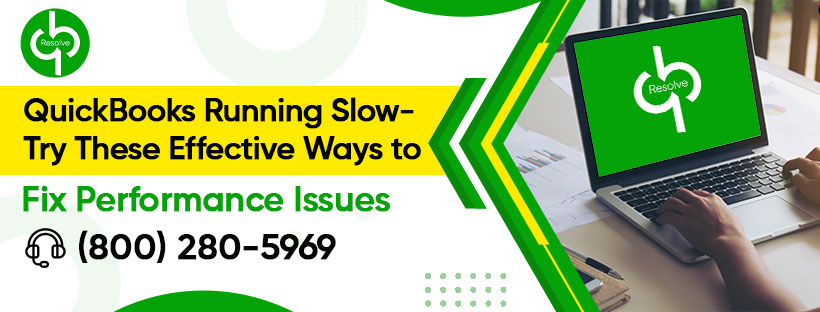
1 comment
[…] See Also: QuickBooks Running Slow- Try These Effective Ways to Fix Performance Issues […]