- February 12, 2021
- Posted by Ruth Mazur
- 2 comments
If you want to access your QuickBooks application from anywhere, then it’s time to switch to QuickBooks Online. Once you Import QuickBooks Desktop to Online, you would easily reap the benefits of the online version of QuickBooks application. You can easily convert QuickBooks Desktop to QuickBooks online and can access your financial data anytime, anywhere.
This article will discuss how to transfer QuickBooks online to desktop and QuickBooks online conversion issues.
Why choose QuickBooks Online? (In Layman’s Term)
You can choose QuickBooks Online if you want to work on the software that is easy to learn and use or if you want to access your accounting data remotely. Converting QuickBooks desktop to online is beneficial in many terms. Below are some reasons which describe why one must choose QuickBooks Online.
In Online version of QuickBooks application, your data is safe and secured as it is stored on Intuit’s servers. You do not need to worry if your system or server crashes.
- Once you login in QuickBooks Online, new updates are loaded automatically. You don’t need to wait for the next release.
- If you have an internet connection, then you can easily access your books from anywhere.
- Your bank transactions are downloaded automatically.
- You get the facility of Invoice automation.
- Unlimited free technical support.
- Inventory tracking options.
- New apps are constantly being developed and added.
Once you migrate from QuickBooks desktop to online, your accounting process gets simplified.
Perks of Converting QuickBooks Desktop to Online
Before you proceed to import QuickBooks desktop to online, you must know the advantages of QuickBooks Online. Below-mentioned features of QuickBooks Online describes that what you won’t find in QuickBooks Desktop.
- In QuickBooks Online, your transactions are automatically schedule and perform.
- You can easily attach documents, signatures, images and add more to transactions via your mobile devices.
- With the help of the Audit log option, you can easily review or track changes over time.
- You can track by locations and can pick multiple location labels.
- Your bank transactions are automatically downloaded via “Undo”, “Matched”, or “Excluded” transactions tools.
- New Banking rules are automatically updated.
- Unlimited time tracking and reporting facility are available in QuickBooks Online.
- You can create non-posting transactions of delayed charges and delayed credits that you can apply or bill later.
- In QuickBooks Online, you can set up multiple budgets every financial year.
Major Contrast between QuickBooks Desktop and QuickBooks Online?
QuickBooks Desktop application is installed on a single system. You can’t access your financial data from anywhere anytime. If you wish to access your data from anywhere, then you must make certain changes. In case your system crashes, there are chances of data loss or data damage.
QuickBooks Online is a platform which provides you with accessibility and freedom to access your business data from anywhere at any time. All you need to have is a proper internet connection. It is a subscription-based product of Intuit. In QuickBooks Online, your data is automatically backed up, and you have immediate access to the latest updates and features. QuickBooks Online is integrated over 300 apps you’ve already been using.
The key difference between QuickBooks Desktop and QuickBooks Online, which you must know before you migrate from QuickBooks desktop to online.
Point 1
- QuickBooks Online is cloud-based and can be accessed anywhere at any time.
- QuickBooks Desktop version is locally installed on a computer or laptop.
Point 2
- In QuickBooks Online, your financial data’s security is in the hand of Intuit as it is cloud-based version.
- In QuickBooks Desktop, you are responsible for taking the security measures as the application is locally installed on your system.
Point 3
- QuickBooks Online works on the monthly pricing structure.
- QuickBooks Desktop has a licensing structure. There are no monthly payment options available in QuickBooks Desktop.
Point 4
- In QuickBooks Online, 25 users are allowed depending on the pricing plan.
- In QuickBooks Desktop Pro, additional user licenses cost $299 each.
Point 5
- QuickBooks Online has more automation.
- QuickBooks Desktop has more developed features.
How to Migrate from QuickBooks Desktop to QuickBooks Online? (Top 7 Step-by-Step Process)
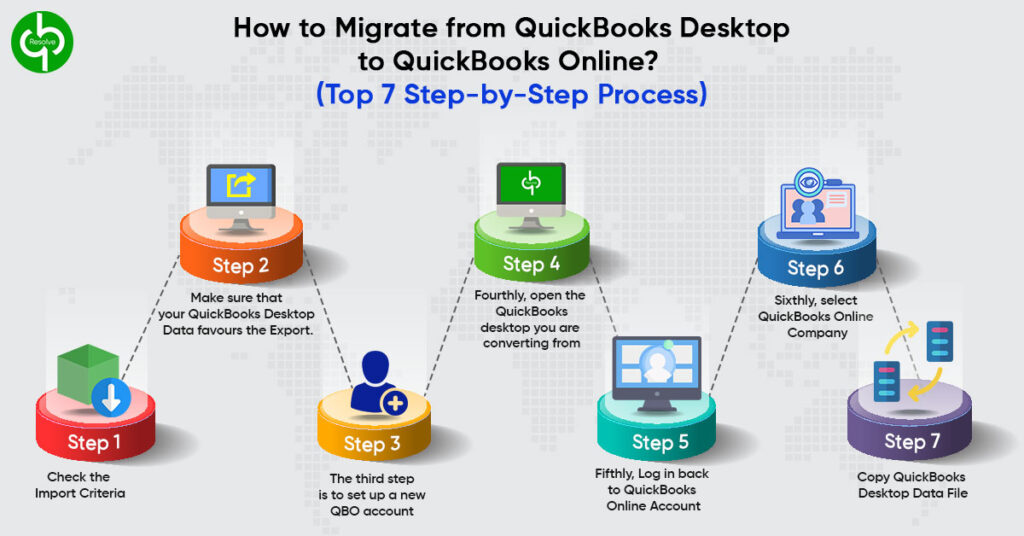
Converting QuickBooks desktop to online allows you access your financial data remotely. You can easily import QuickBooks Desktop File to the online version via Internet Explorer. Below is the step-by-step process to convert QuickBooks desktop to online.
Step 1– At first, check the Import Criteria.
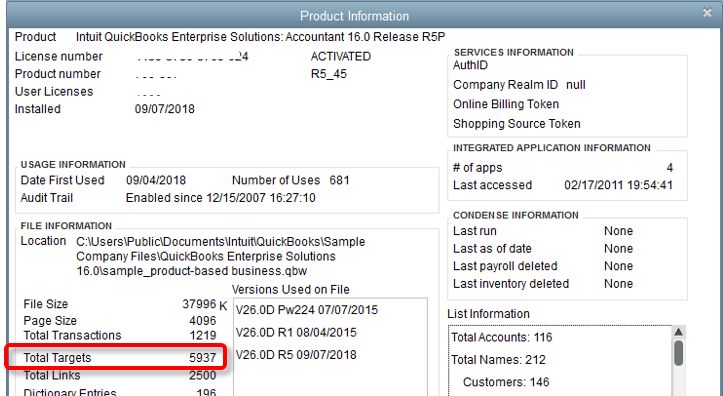
- If you have made up your mind to import QuickBooks desktop to online, you must do it within the first 60 days of the subscription. In case you have extended this limit then go through the options given below.
- Look for our certified Accounting and Bookkeeping professionals who can convert to 180 days of subscription.
- You can use a different email to set up a new QuickBooks Online Subscription.
- Verify data that it should not exceed 3,50,000 for import functions to work. To count the target, open QuickBooks Desktop, press F2 key on your keyboard. With this, you can find the total target number on the left side of the screen.
Step 2– Make sure that your QuickBooks Desktop Data favors the Export.
- You must update or change the data if required before converting.
- Ensure no pending task such as unfinished inventory adjustment, or any other in your QuickBooks Desktop.
- Before converting QuickBooks Desktop online, make sure to create a backup of your crucial financial data to prevent any data damage or data loss.
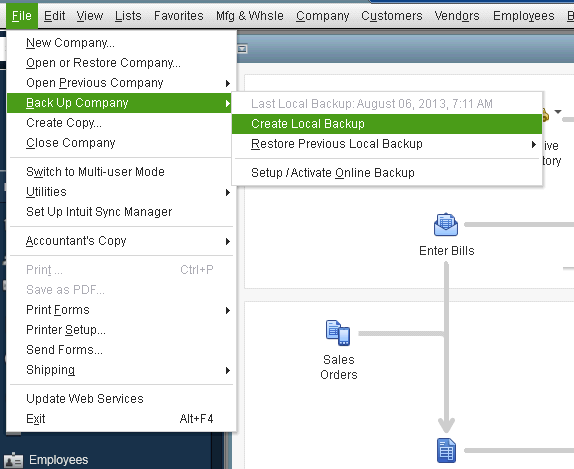
Step 3- setup a new QBO account.
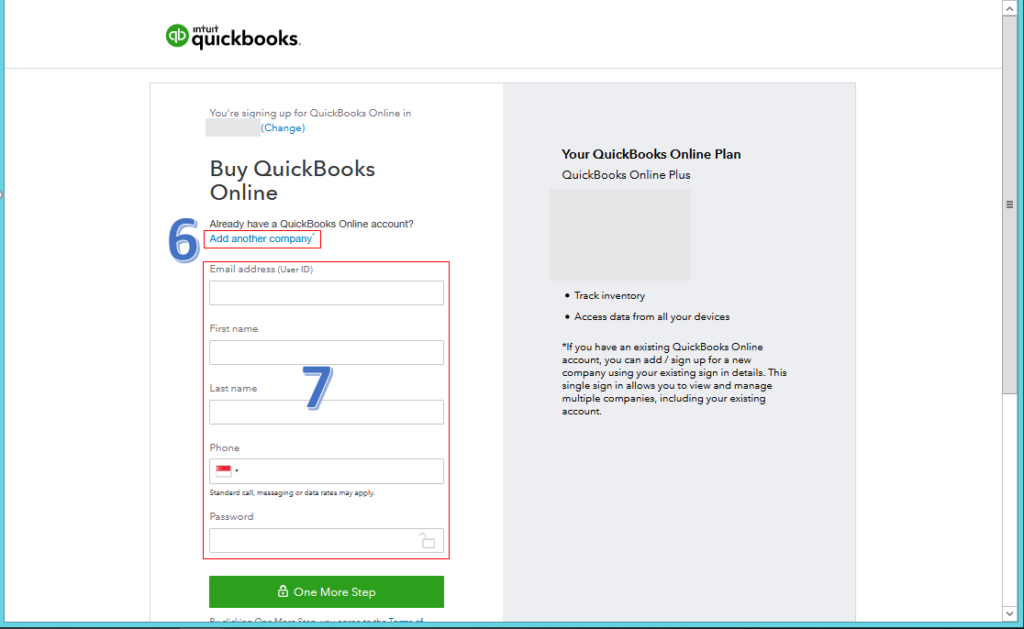
- Now, you required to set up your QuickBooks Online Account by providing the essential information required to proceed further.
- To accomplish the task, you must enter your name, email address, mobile number, and a strong password.
- Provide your basic company information that must be unique and different. After that, log out your QuickBooks Online Account.
Step 4- open the QuickBooks desktop you are converting from
- You must log in to your QuickBooks Desktop account to export the data out. Before exporting, ensure that you have downloaded the latest update for the QuickBooks Desktop.
- If you have not downloaded the recent update, go to the Help menu and then select QuickBooks update.
- Finally, click on the Company Menu and then select Export Company File to QuickBooks Online.
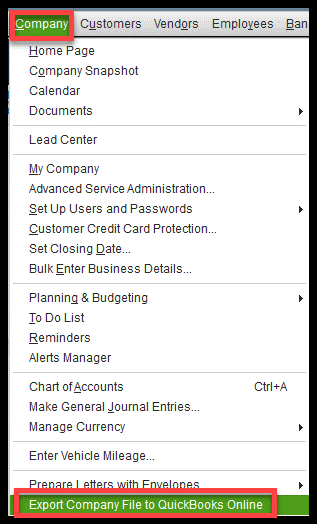
Step 5- Log in back to QuickBooks Online Account
- After you have exported Company File to QuickBooks Online, then login to the newly created account. Now, you will be asked if you want to export your existing inventory.
- Before answering the question, you must know that QuickBooks Online values inventory using the method that is first in first out method.
- If you select yes, the value of the inventory will be recalculated using the same mentioned above from the mentioned start date.
Step 6- select QuickBooks Online Company.
- In this method, you must select the QuickBooks Online Company from the drop-down to which you want to import data.
Step 7- Copy QuickBooks Desktop Data File
- Once you have selected the company file, then copy the data file there, it will take some time.
- Once all the data are copied, you will receive a notification to click on Ok Got it.
- When your data is ready in QuickBooks Online, you will receive an email confirmation regarding the same, and further you will be asked to complete the setup.
- Before, you start working in QuickBooks Online. Ensure that the data is exported correctly.
- To check, you can run a profit and loss statement and a balance sheet report and then compare with QuickBooks Online and QuickBooks Desktop.
- Once your data is ready, you will receive an email notification.
- Finally, click on Complete your setup button to log in to QuickBooks Online and review your data.
With the above-given steps, you can easily import QuickBooks desktop to online. Using QuickBooks Online is more convenient than QuickBooks Desktop, which is why a paradox shift has been noticed in the business environment. Business owners prefer to switch on QuickBooks Online for its beneficial features.
Summary
In this post, we have discussed how to import QuickBooks Desktop to Online. Besides, we have also informed you why to choose QuickBooks Online for your business accounting. Once you decide to Import QuickBooks Desktop to Online, the accounting process gets simplified. If you need any help, you can contact our Accounting and Bookkeeping experts at our toll-free number +1(800) 280-5969.


2 comments
[…] this post, we have discussed how to Import QuickBooks Desktop to Online. We have informed all the eligibility criteria of the conversion. Converting QuickBooks Desktop to […]
[…] this article, we have discussed “how can you import QuickBooks desktop to online“. We have provided you with a brief description of the topic. Hopefully, all your query is […]