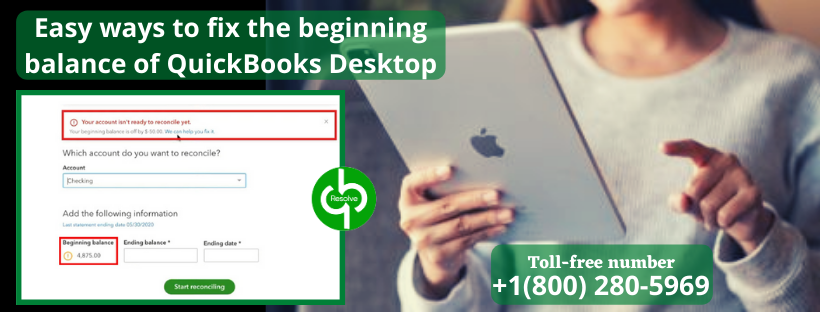- July 23, 2021
- Posted by Ruth Mazur
- Tags: How to change Beginning Balance in QuickBooks, How to Enter Beginning Balance in QuickBooks, How to Enter Opening Balance in QuickBooks, How to Fix Beginning Balance in QuickBooks, How to Fix Beginning Balance in QuickBooks Online, Opening balance equity QuickBooks
- 0 comment
In today’s article, you will learn about how to fix the beginning balance in QuickBooks Desktop. When you start the begin reconciliation window, there you choose an account to reconcile. You get to see Beginning balance is zero or incorrect.
Mentioned below are some of the few related reasons which are causing this error:
- The user might have entered an incorrect balance or no balance while setting the account.
- Reconciled and cleared transactions got voided, modified, or deleted previously.
- When using a different version of QB for converting the file.
- Maybe the data got damaged.
The easy ways to fix the beginning balance in QuickBooks desktop are here, use verify and rebuild data utility. Check out the segment to know more.
What does it mean to rebuild data in QuickBooks?
The Rebuild Data tool is built-in for QuickBooks Desktop and is meant to automatically fix minor company file data issues. Verifying and rebuilding data utility go hand in hand. Suppose you want to repair your company file, you can see the scheme here:
- Navigate the File menu, then hover over Utilities and select Rebuild Data.
- On the QuickBooks Information window, select OK. Follow the onscreen instructions to save a backup.
- Let the tool repair your file. It may take some time. QuickBooks may seem stuck, but as long as you can move your cursor, the tool is working.
- When the tool finishes, select OK.
- Head to the File menu. Then hover over Utilities and select Verify Data.
- Let the tool check your file for data issues.
Where would you go to find the Verify data utility?
Verify Data Utility self-identifies the most commonly known data issues within a company file.
- Out of the File drop-down menu, choose Utilities > Verify Data.
- If you have open windows, a message will pop up that says Before verifying your data, QuickBooks will need to close all open windows. Do you want to continue? Click OK.
- If the Verify Data completes with the message that says QuickBooks detected no problems with your data, the data is clear.
- If the Verify Data completes with a message saying that the data has lost integrity, and the file is damaged, you’ll need to rebuild the file.
Verifying and rebuilding data utility are simultaneous for obvious reasons.
Recommended To Read: How To Utilize Verify and Rebuild Data Utility Tool
Now we will continue with every possible solution for repairing the beginning balance problems. Follow the steps given below:
Step 1: Fixing A Zero Balance
Recreating the Open balance
This can be your first time reconciling your account; after that, have an option for recreating the opening balance. Always remember that you can’t have this option immediately on the first reconciliation window. At first, you have to create a journal entry and, after that, create a mini-reconciliation for repairing it.
How to change Beginning Balance in QuickBooks Online Reconciliation
- First of all, you need to choose the company menu. After that, select Make General Journal Entries.
- Now, you have to modify the date to the exact statement date in your beginning balance.
- From the Account drop-down, you need to select an appropriate account after looking at the first line.
- After that, In the Debit column, Enter an accurate opening balance.
- Here you will see the second line; there, you need to select the Opening Balance Equity.
- At last, select save.
Now, mini-reconciliation is required to correct the beginning balance in the first reconciliation window. Mentioned below are the steps you need to follow:
- Here, you need to select the Banking menu. After that, select reconcile.
- Select the relevant account from the Account drop-down.
- After that, enter the ending balance and the statement date, and ensure that you insert the same date which matches your journal entry.
- Move on by selecting continue.
- Choose the corresponding Journal entry from the Deposits and Other credits option.
- Click on Reconcile Now.
Recommended To Read: Simple way to create journal entries in QuickBooks
Important: Now, the amount should be shown as zero for the difference.
Step 2: Fixing an incorrect balance
Correcting the cleared, edited, or deleted transactions
For finding the reason behind the transactions causing run, discrepancies on any of the reports:
Reconcile Discrepancy Report
- From the Reports menu, you need to choose Banking. After that, Reconciliation Discrepancy.
- Select a proper Account, and click on OK. A list of transactions will appear in front of you, which got modified since the previous Reconciliation. From this report, recognize which transaction is creating the problem.
- In case you discover a Discrepancy, remember and write down the transaction date, and when you entered and last changed it, it will then tell you when the modification did occur.
Audit Trail report
- Choose the latest statement date. Now, select transactions cleared at the time of Reconciliation. (Report is shown as a PDF file) present it.
- Remember and jot down the reconciliation creation date and the statement date.
- Again from the Reports menu, you need to choose Accountant and taxes. After that, Audit Trail.
- Fix the Account filter to the reconciling account.
- Choose Customize Report.
- From the Filters option, select Account.
- Choose a proper account from the Account drop-down.
- From the Display Option. Fix the Date filter with the From field bank, and the To date set the statement date.
- Click on OK.
- Fix the Inserted/Changed filter with the From date set to the last reconciliation creation date, which is in the PDF, and the To fields as the current date.
- At last, see In case any transactions in the report can account for the discrepancy.
Previous Reconciliation Report
Important: In case you are a QuickBooks Desktop Pro user, you only have access to the last reconciliation report. If you wish to keep a copy of other reports, you can save it as a PDF copy on your hard drive. Go to view previous bank reconciliation reports for more.
- From the Reports menu, you need to choose Banking. After that, the Previous Reconciliation.
- Choose a Statement Ending Date and a proper Account. Click on Display.
- At last, the financial institution matches the reports to past statements.
Re-enter and edit the transactions for the correction of the discrepancy. You can follow the steps mentioned below:
Undo a previous reconciliation and redo it
- You need to back up the QuickBooks company file.
- Choose Undo last Reconciliation, from the beginning reconciliation window.
- Choose continue and click on OK when prompted.
- Shut and restart the Begin Reconciliation window.
Let QuickBooks insert an offsetting adjustment and forget about the discrepancy.
Even though you didn’t find any difference, Choose Enter Adjustment for finishing the reconciliation process. QuickBooks will then insert a journal entry on its own under an important expense account named Reconciliation Discrepancies. You can have a look at it and change it as required by going to your chart of accounts.
In any case, you need to place the journal entry, follow the steps:
Utilizing the Find feature:
- From the Edit menu, click on Find.
- Now, move on to the Advanced option, Select Memo from the filters option.
- At last, by typing Balance Adjustment, Click on Find. Every balance adjustment will be shown.
The Previous Reconciliation report
- From the Reports menu, you need to choose Banking. After that, the Previous Reconciliation.
- At the top of the report, you will see a typical journal entry under the Cleared Transactions option if made a balance adjustment.
Connect to your bank institution for the banking error
You need to connect to your bank if a discrepancy is caused due to a banking error that emerges when you download or import transactions. For real help when connecting to your bank, demand a bank representative who knows well about the QuickBooks Bank Feeds and account activation.
Figure out restrictions when changing from other versions of QuickBooks
Reconciliation works entirely differently in QuickBooks Online and QuickBooks Desktop for Mac, Few of the transactions can get reconciled, which can impact your opening balance.
Repairing damaged data Sometimes, your data can get corrupted or damaged. For fixing that issue, you can see these basic data damage troubleshooting steps on your company file or you can avail of QuickBooks data repair service at Toll-Free Number 1800 280-5969.