QuickBooks is one of the best accounting applications. There are several features in QuickBooks that enable users to work in a more manageable way. Connect Bank Account to QuickBooks is one of those features. You can easily manage your transactions once you connect bank and credit card accounts to QuickBooks Self-Employed
If you are new to QuickBooks, then read this post till the end. We are providing some simple steps that will help you with the process of connecting your bank account to QuickBooks. Therefore, make sure to read the entire post to avoid common issues.
Reasons to connect your Bank Accounts to QuickBooks Online
Connecting Your Bank Accounts to QuickBooks helps to eliminate data entry. You can easily connect bank accounts to QuickBooks Online so that all your transactions automatically flow into your books. There are several beneficial features which are listed below.
Reduce Data Entry
This feature is a great time-saver as it eliminates the bulk of your data entry.
Automate your Coding
Ensures that transactions are consistently coded every time.
Have the latest business information anytime
Once you connect your bank account to QuickBooks Online, your business information is updated regularly, and you can see how your business is going in real-time.
How to add a bank account in QuickBooks Online?
There are two different ways to connect a new bank account in QuickBooks Online.
Method 1- Through Direct Feed Connection
This method is used for a bank account that you know has a bank feed available and is set up for bank feed access.
- Initially, open QuickBooks Online, and go to the Banking tab.
- Choose the ‘Add Account’ option.
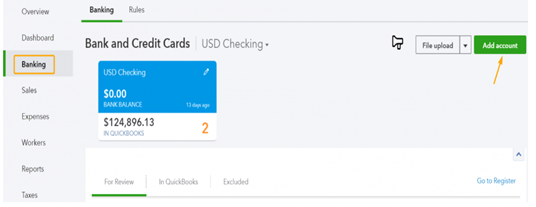
- When the ‘Direct Feed’ page opens up, type your Bank’s name and follow the onscreen instructions that appear on the screen.
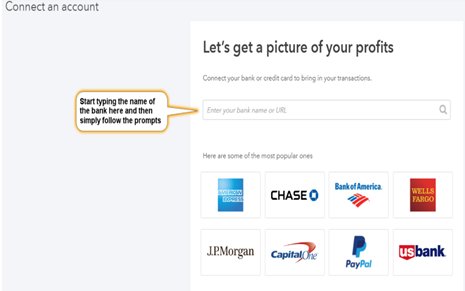
Method 2- Manually Add a Bank Account
This method is only applicable when there is no feed available, or you can choose this method if you wish to connect the bank feed later.
- In QuickBooks Online, locate the Accounting tab.
- After that, choose ‘New’ when the Chart of Accounts loads.
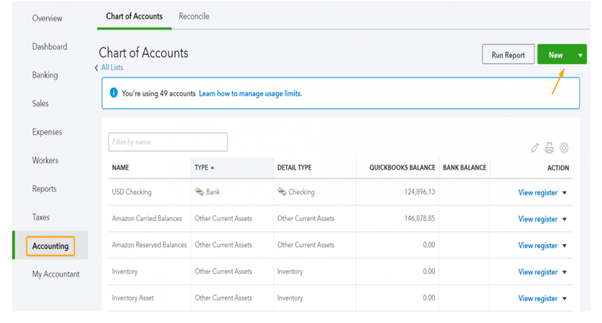
- Under the Accounts option, choose Bank.
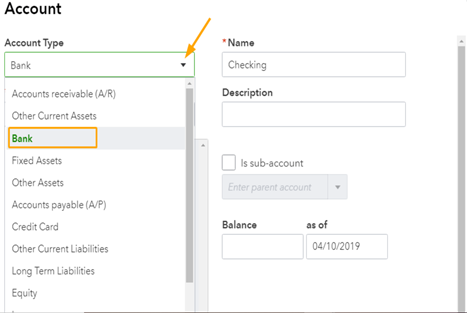
- Choose Banking from the Detail type section.
- Type your custom bank name in the name column. You can also add a summary in the description field (optional).
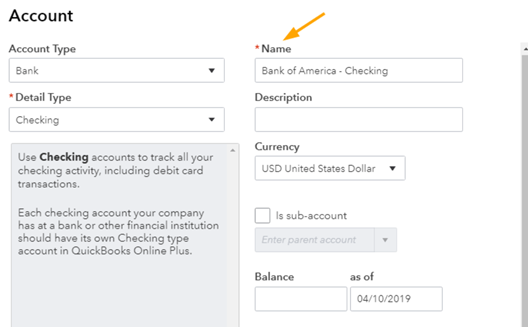
- Now, under the currency, select your currency.
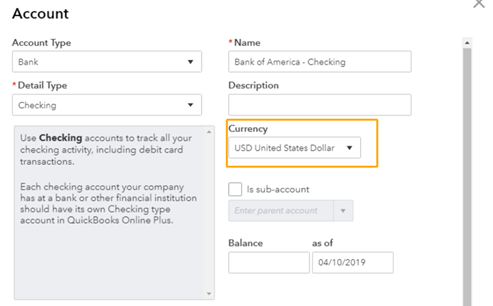
- Further, the balance column shows the opening balance section.
- Once you are done with entering all the account details.
- Go to the ‘Save and Close’ option and click on it.
Note- If you want to connect a bank account via direct bank feed to a new account, then go to the drop-down arrow next to the ‘View Register’ option and then choose ‘Connect Bank.’
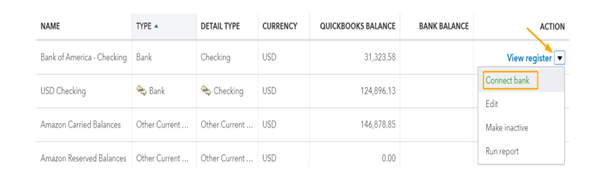
How to Connect Your Bank Accounts to QuickBooks Desktop?
- Firstly, go to the main page and click ‘Connect an account’ under the Bank Accounts section.
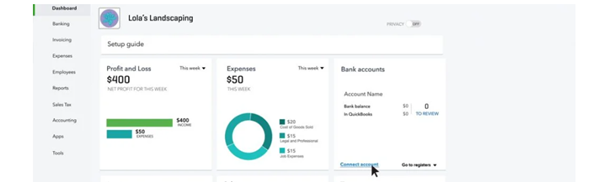
Select you Bank
- Now, choose your Bank.
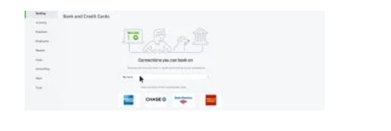
Log in Your Account
- Enter the login details, such as the username and password you use to access your accounts.
- When you are finished, click Sign In.
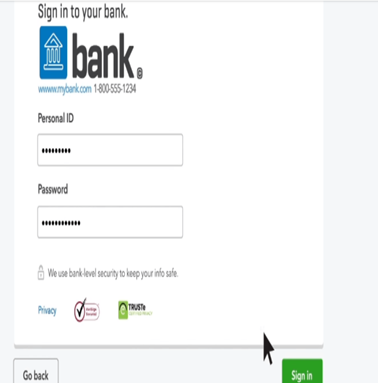
- Wait patiently may take a couple of minutes for your Bank’s computers to talk to QuickBooks.
Select your account
- Now, you will find all the accounts you have at this Bank.
- After that, choose the account you can use for your business.
- QuickBooks connects to your account and downloads all the transactions for the last ninety days.
- If you want to download the transactions in less than 90 or more than 90 days, then you can change the range.
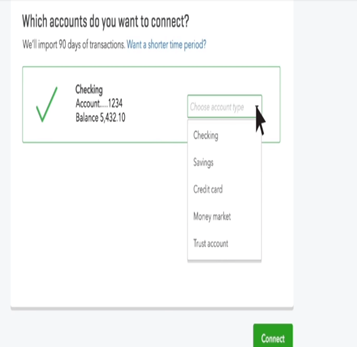
Entering Transactions
- Sort your transaction by clicking on Category or Match column. You don’t have to deal with them all at once. Put transactions into QuickBooks’ first category or sort the transactions. Click the name of the foremost transactions to open it.
Change the Category
- Now, open the first transaction in the list to categorize this transaction in the different categories.
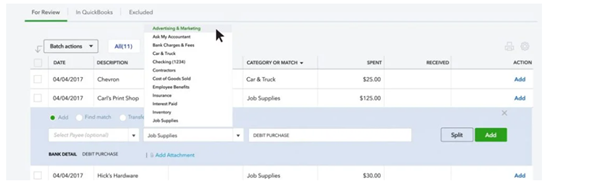
- To save the transactions, click on Add button.
Notice what you are making and spending
- You can observe your spending by seeing the summary on your Dashboard.
Run Reports
- You can also learn how your expenses are categorized and where you are spending most of your business money.
- Further, you can see your expenses as a percentage of your income.
Choose a Payee
- To proceed, open the menu and choose the correct category.
- Next, choose the payee, the person you paid for this transaction, and then click add done with this transaction.
Transfer
- Suppose you have paid a business credit card bill with this transaction. Then choose transfer to select the account you spent this money to and click transfer.
Split
- Suppose you spent money but bought stuff for more than one category. Then click split, choose the appropriate categories, and how much you spent as per your need.
Correcting a Mistake
- If you have made a mistake, then you don’t need to worry. In the QuickBooks tab, choose the transaction and undo it. It returns to the new transaction. So, you can put it where it belongs.
Read Article- Learn How to Resolve QuickBooks Multi Currency Problem (You may need to read this article as you may face issues related to this once you connected you bank account to QuickBooks)
FAQ’s (Frequently Asked Questions)
Question- Can QuickBooks Have More Than One Bank Account?
Answer- In QuickBooks, if you open another bank account, the application can manage that Bank and its bank component. Yes, you can add multiple bank account and credit card accounts without facing any issue.
Question- Why can’t I connect my Bank to QuickBooks?
Answer- If you can’t connect your bank transactions in QuickBooks, update your Bank manually to refresh the connection between QuickBooks and your financial institution. You must go to the Banking tab, select the blue tile at the top for the bank account you want to update and then click the update button.
Question- What Banks integrate with QuickBooks?
Answer- The list of banks that can integrate with QuickBooks is listed below.
- Santander Business Account
- Lloyds Business Account
- HSBC Business Account
- Cashplus
- Barclays Business Account
- TSB Business Bank Account
- American Express
- MBNA
- Metro Bank, etc.
Question- How do I fix bank errors in QuickBooks?
Answer- If you find banking errors in QuickBooks Online, don’t worry; all you need to do is reconnect the account to online banking.
Question- Does QuickBooks Online automatically download bank transactions?
Answer- Yes, QuickBooks Online downloads your bank data automatically.
Summary
In the above post, we have discussed how to connect bank account to QuickBooks. We hope that the steps mentioned above in the center would have helped you connect your Bank Accounts to QuickBooks. In case you need experts to help, contact QuickBooks ProAdvisor at Toll Free Number +1(800) 280-5969 to get instant support service.

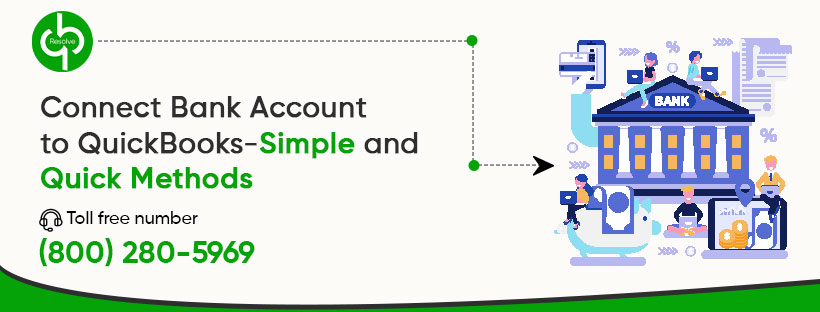
3 comments
[…] you were able to fix the issue by following the provided steps. Should you still be not able to connect your bank with QuickBooks we would strongly recommend you to get in touch with our highly trained QuickBooks resolution […]
[…] can relink your bank account with QuickBooks if the error continues to irritate […]
[…] need to connect to your bank if a discrepancy is caused due to a banking error that emerges when you download or import […]