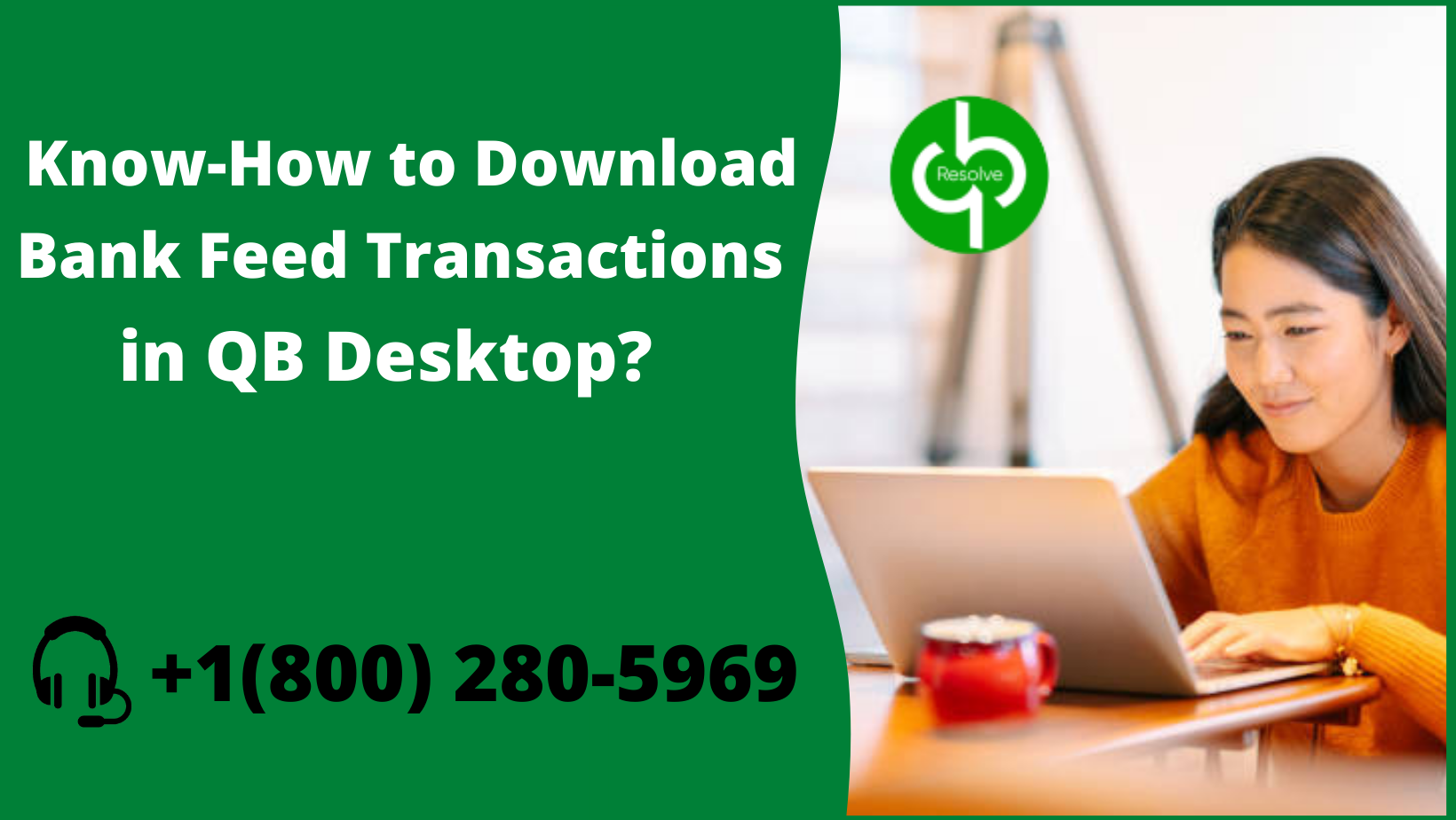Well, it is a series, and if you are already aware of this information, you have set up your accounts for bank feeds. Importing your bank transaction into the QB desktop helps ensure the accuracy of your financial transactions and accounting data. In the written article, we will help you download the bank feed transactions in QuickBooks desktop.
If you need quick assistance related to the bank feed transactions, then feel free to call o our toll-free number +1(800) 280-5969. Our proAdviser will guide you properly with ease.
Why Import Your Bank Transactions to QB Desktop?
Importing your bank transaction to QuickBooks Desktop is the most significant time-saving feature in the QB application. Most banks allow QuickBooks online banking features that make it simple to access your account or export transactions imported into QB. move your bank transactions to QuickBooks helps you:
- Keep your books updated regularly.
- Save time from entering your data manually.
- Simplify the reconciliation process.
Important points
Before you run, you should keep in mind specific steps that we are going to discuss below:
- Remember, you can’t download transactions into the same QBs company file more than one time. However, if your bank might be able to reopen the transactions on their side, you would be able again to download them. You might also reach out to your bank if you need any help.
- Also, note that the web connection will only work with .qbo files. Files such as QFX and QIF Quicken files won’t work. For your convenience, we have searched and found that the third-party applications available on the Intuit Marketplace can handle the QIF files.
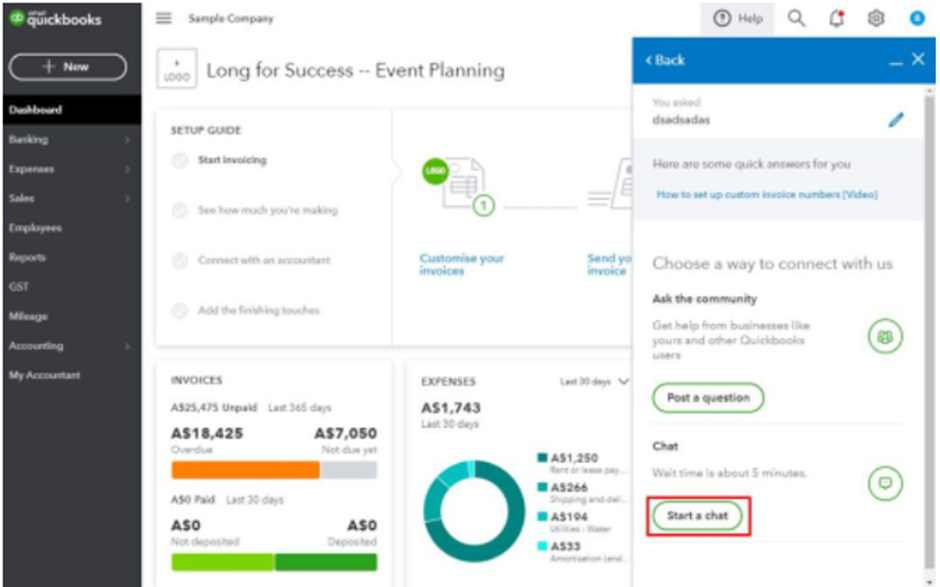
How to Set-up the Bank Feed Modes to QB Desktop.
Before proceeding, ensure that your bank feed mode is set to either Advanced or Express mode. Advanced and express methods are similar, except Advanced offers more options to categorize your transactions. Also, ensure that you don’t accidentally select Classic or Register mode; it won’t allow you to import your transactions to QuickBooks.
Now, to set bank feed preferences, hit the banking menu, select bank feeds, and then select the Change Bank Feeds method drop-down:
Change Bank Feeds Mode. A pop-up message comes to your screen where you can set your bank feed under the Checking menu, make sure that it’s placed either to Advance or Express mode. By default, the QB Desktop sets it to Advanced mode. At last, Click OK to continue:
Steps to download the transactions in QuickBooks
There are several steps to download the transactions in QuickBooks; you were aware that the first time you connect, it would automatically download the maximum number of transactions from your bank. It mostly depends on your bank, which can even give you up to a year of recorded transactions. Most banks might only download the previous 90 days. You can perform the below steps:
- Move to the banking menu.
- Select bank feeds center from the bank feeds option.
- You would have to pick the account you want to connect from the bank accounts list. Editing or deleting items is optional by clicking the drop-down in the send items to the bank section.
- Once you are ready to get the transactions, tap on the download transactions. Also, note that if you have already downloaded the trades, and haven’t reviewed them yet, go for the transaction list.
- Opt for the synchronize tab. in case you only want to download transactions for a specific account, pick the sync this account tab. Or you can download transactions for all your accounts at the same bank and choose the sync all for this bank option.
- Now, enter your Pin or Password for connecting to the bank in the access to the window.
- Select the OK tab.
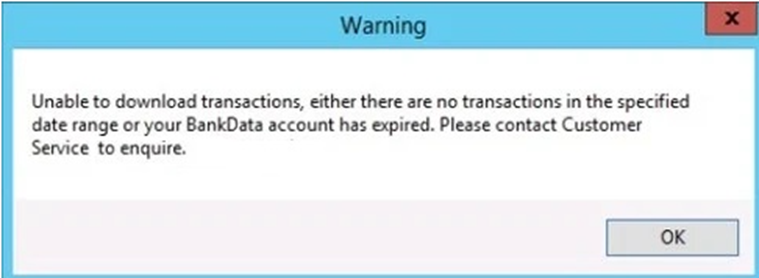
If you are outside of QuickBooks
- You will first have to open a web browser and head to the bank’s website.
- Further, sign into your bank account by practicing the normal process.
- Also, download the transactions as QuickBooks web connect .qbo file.
- It should be noted that the method for downloading QuickBooks web connect files might vary from bank to bank. If you aren’t sure how to perform the process, check your bank’s website and look for their steps. Or reach out to the nearest branch for help.
- After you have the web connect file, carry out the steps to import it into the QB desktop.
How to Manage Unknown Transactions
In QuickBooks, there are some examples where QuickBooks doesn’t match a bank transaction with what’s in your books. So, in case, you need to check and add it to the account register manually.
However, before we move, we need to provide more details. To do this, click on the Add More Details drop-down under the Add command on the far-left side of the screen:
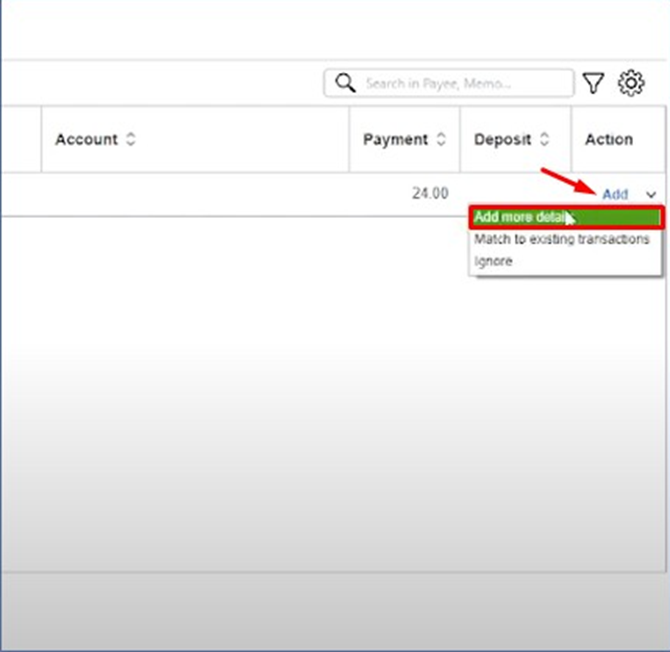
Managing Unknown Transactions in the Bank Feed Center
After connecting on Additional details, an on-screen message will appear, requesting you to enter information, including:
- Date: Enter the date the transaction occurred.
- Number: Set a special number for your transaction.
- Payee: Join the vendor’s name.
- Account: Appoint the transaction to the appropriate payment account.
- Amount: Confirm that the amount of the transaction is valid
- Memo: Enter additional information, such as the purpose of the transaction
- Customer/Job: Transfer to a customer or job.
- Billable: Connect on the box if you want to bill the transaction to a customer.
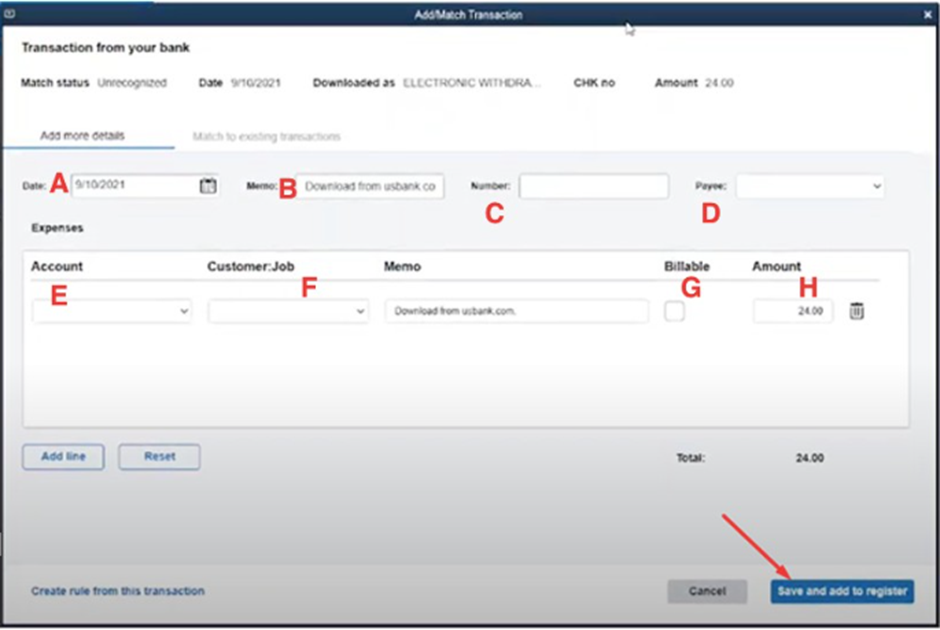
- Now, click Save, Add to Register, and you’re done.
- All your imported transactions have moved to the Added to Register tab.
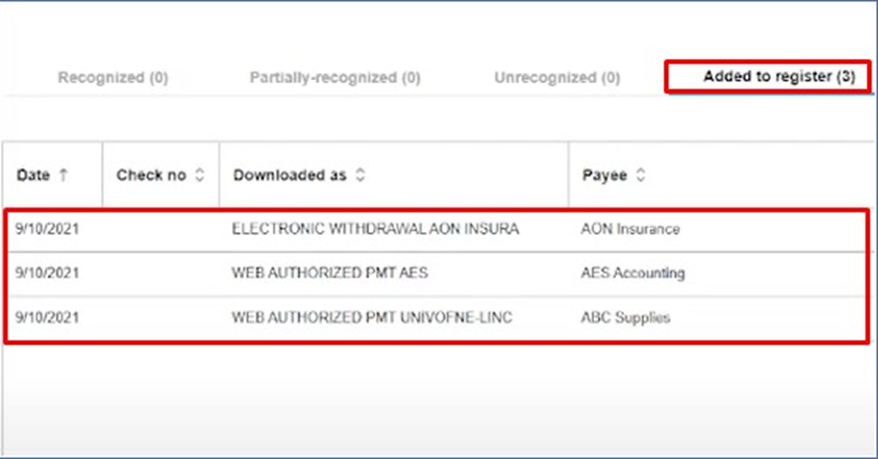
At last, when you check the checking account register, you should see the transaction you just imported to QuickBooks Desktop. You’ll see a tiny lightning bolt in the check register indicating that the transaction was imported from your bank.
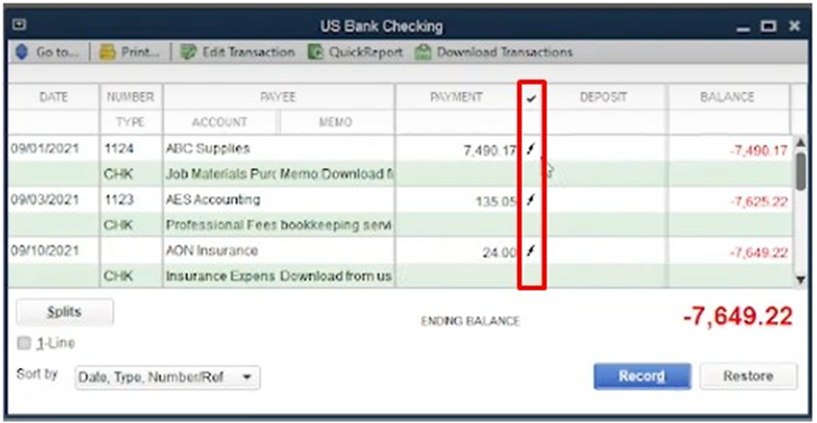
Final Words
Hello users, possibly we have guided you on How to Download Bank Feed Transactions in QuickBooks Desktop. By following all the steps, you know how to set up. unfortunately, if you are suffering from downloading, then without wasting your precious time, contact us on our toll-free number – +1(800) 280-5969 and get instant support from our technical expert.