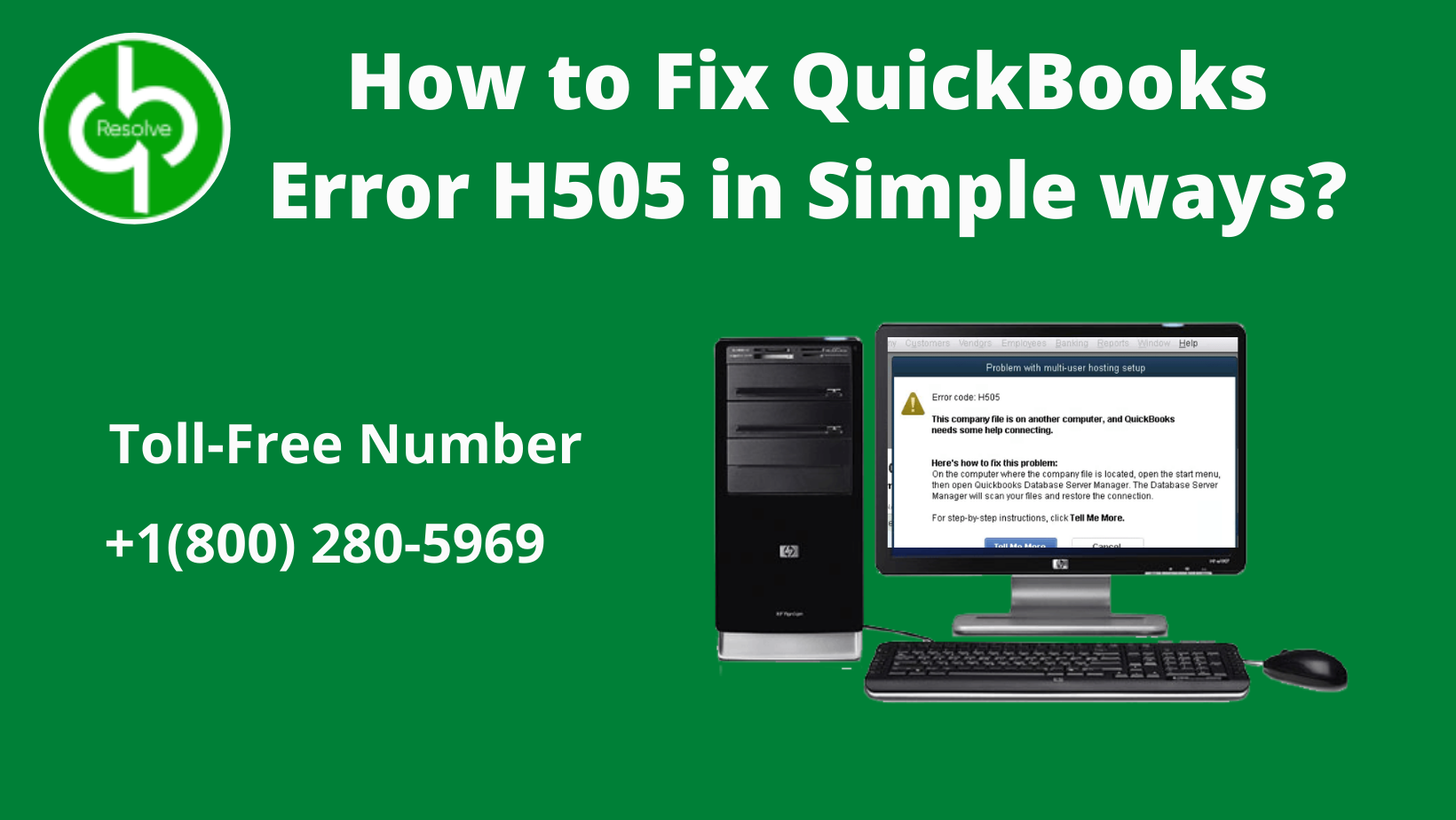- January 07, 2022
- Posted by Ruth Mazur
- Tags: Error Code 505 in QuickBooks, Error H505 in multi-user mode, QuickBooks Error Code H505
- 0 comment
QuickBooks Error H505 is known as H – series, it occurs due to several reasons while switching to multi-users H505 occurs, when QB users try to open a company file not located in their computers then also appear on your screen when some required configuration is missing in the QuickBooks Company File. Don’t worry, we are available here to help you out. Through this blog, we are going to resolve this error with some easy steps so that you may use QuickBooks desktop in multi-user mode.
We recommend you to read this blog post till the end to learn about all the causes and troubleshooting steps to fix this issue. We strongly recommend you to call on Toll-Free Number +1(800) 280-5969 and avail with brief guidelines with our experienced QuickBooks Pro-Advisor.
What is QuickBooks Error H505 and its Symptoms?
This error takes place while using the multi-user hosting setup, this error code blocks the multi-users connections to the server and you will see an error message on your screen( Error code H505) “This company file is on another computer, and QuickBooks needs help in connecting.”
This error code is a form of H series like H101, H202, H303, etc.
You can identify the error by the following below-mentioned steps:
- This error can appear and crashes an active program.
- When you run the same program on your computer or laptop it frequently crashes.
- Your computer repeatedly gets frozen for a few seconds.
- Your windows function worked slowly.
- QB hosting error H505 message appears on the screen.
Reason Why QuickBooks error H505 occur?
There are multiple reasons behind QuickBooks error H505 when you try to open or access a company file and these are the same reasons that can also trigger QuickBooks Error H202
some of the most common reasons are below-mentioned in following steps:
- When the hosting configuration of the device is Incorrect.
- A damaged network data file can stop accessing a file on a network.
- This error occurs because of DNS incorrect settings.
- QB Services such as QuickBooksDBXX/QBCF are not working.
- When you face difficulties in finding the IP address.
- If the database server manager is not able to run in the background.
- QuickBooks firewall ports can cause Error code H505.
Important Points To Be Remember
- Check your QuickBooks software whether it is installed properly or not.
- Remember that you have been using the full QuickBooks desktop version in your system with database or license.
- Make sure to download the full file of QuickBooks.
Methods to Resolve QuickBooks Error H505
Here we go through some easy methods to resolve this error follow all the methods to fix it :-
Method – 1 QuickBooks hosting settings
Make sure to assess the QuickBooks hosting settings. Follow the below steps:
Verify Hosting
- Firstly, you need to restart the QuickBooks Software On both servers.
- Now, open the QuickBooks on Both the systems that are used as multi-user.
- Then, click on the file menu and then hit on the utilities option.
- Discontinue/stop hosting multi-user access.
- Host multi-user access from a file in one system, and then click on the utilities option.
At last, verify QuickBooks services
- Firstly, open the run box and then hit the Windows + R key.
- Then, type MSC and hit Enter key.
- After that, you can look for Services.msc in the Windows search bar.
Methods – 2 Set Firewall Port Setting
The error H505 can be fixed, by Firewall port setting so, follow the below-mentioned steps.
- Firstly, hit the start button and then go to the control panel.
- Then, open the firewall settings in the control panel.
- Select allow a program option in Firewall settings and, you will see Add program prompt.
- Now, add your QuickBooks version to the list and save the changes.
- At last, restart your computer to see the status of QuickBooks error H505.
Methods – 3 Running QuickBooks Database Server Manager on the Server System
The QuickBooks system server computer contains all the company file give the users the freedom to share the company files with other workstations with the same network. As QB users you have already installed the QuickBooks tool hub in the above solution, you can use the QuickBooks Database Server Manager from the tool hub by running it from the desktop icon.
Method – 4 Check whether QuickBooks Services are
Running on your Server System
The below-mentioned step will help to check the status of The QuickBooks services.
- Open windows start on your server system.
- Click on the windows start, over your server.
- Then, Run window, write ‘msc’, and press Enter.
- Now, see QuickBooksDBXX from the list of services.
- Choose Automatic for the start-up type, under the properties section.
- confirm service status is either running or started.
- If none of the options is selected, then choose start.
- Now, click on the recovery tab and restart the service from the drop-down for First Failure, second and subsequent failure as well.
- At last, click on apply then select ok to save the changes.
Method – 5 Ping Server Computer
We will be able to check the connection between the server and the workstations, by using the ping command on your server system.
To continue this process, you need to turn on Network Discovery on the server computer and the workstation, by following the below-mentioned steps you will find the error:
- Firstly, open the windows start, On the server and the workstations.
- Go to the search bar, write Network.
- And then, open the Network and Sharing Centre.
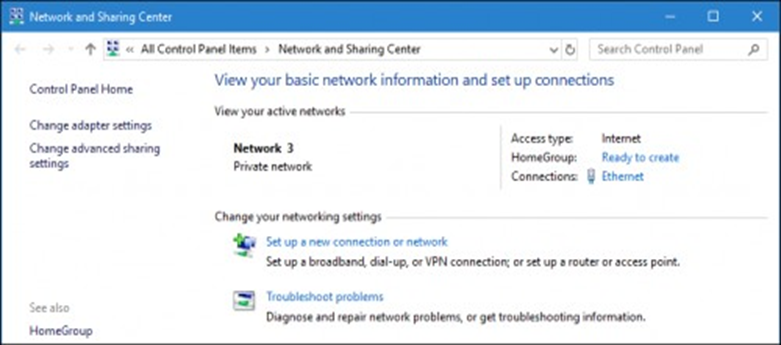
- Now, Choose and change Advanced sharing settings.
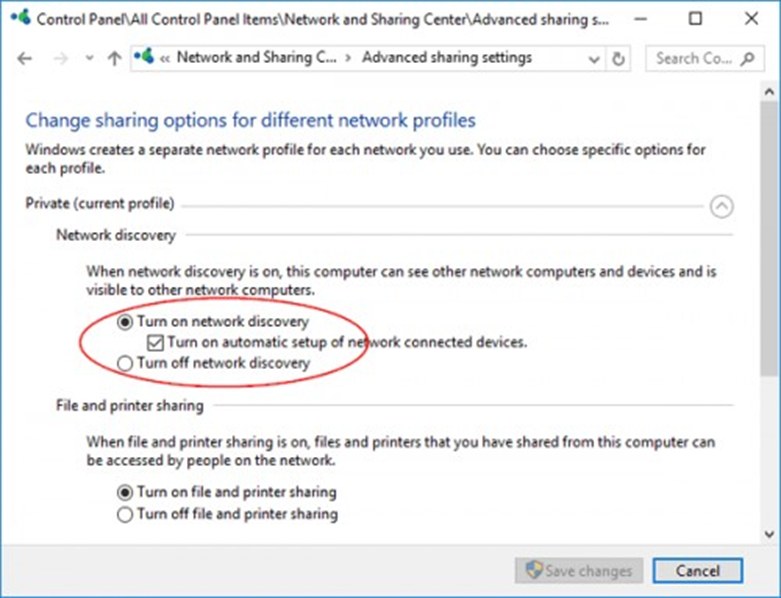
- Check weather Turn on network discovery is selected in the Network Discovery and File and printer sharing section also.
To get the server’s name you need to go with following steps
- Firstly, click on the Start menu on the server system.
- Next, go to the search, and write ‘Run’, and open the Run command
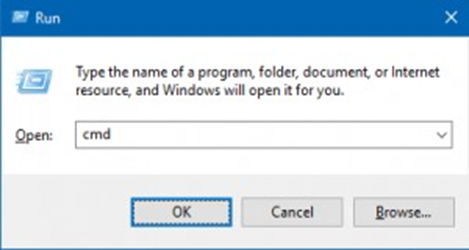
- Type CMD and click enter inside the Run window.
- Then, enter ‘ipconfig/all’ in the CMD window then hit the Enter button.
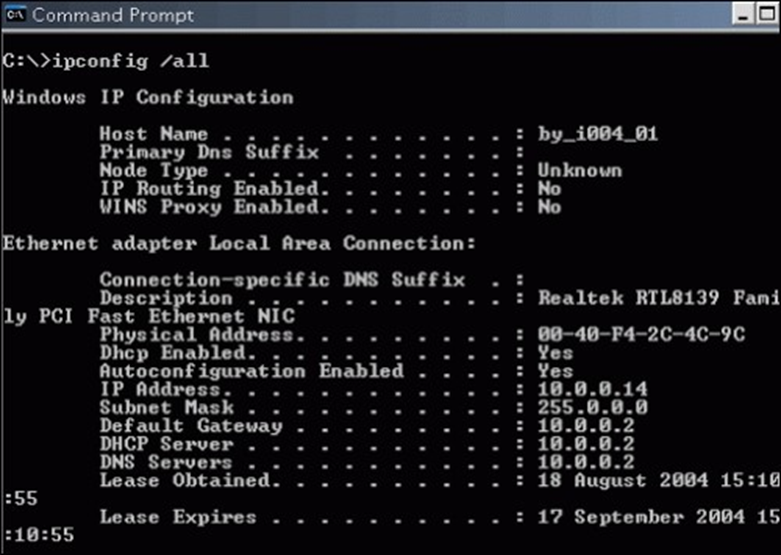
- After that, find the hostname and scroll it down easily in the Windows IP Configuration section and access it later.
Move to your workstation and follow the steps given below to test the server
- Now, click to start on your computer system.
- In the search, type Run and open it by hitting the enter button.
- After that, write CMD and press Enter in the Run window
- Then, write “ping_server name” and click Enter button from your keyboard.
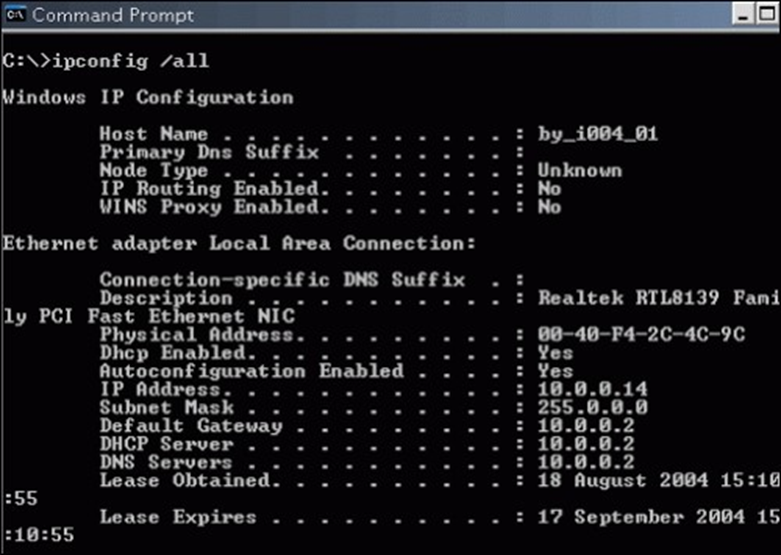
- Repeat the same steps in other computers where you get QuickBooks error H505.
Conclusion
In this blog, we have discussed all the possible way to fix this error. The above-mentioned steps will help you out to resolve QuickBooks error H505 step by step without any trouble. However, if you are still struggling while performing the steps, feel free to call our certified QuickBooks professionals at our toll-free no +1(800) 280-5969. Without wasting your precious time.