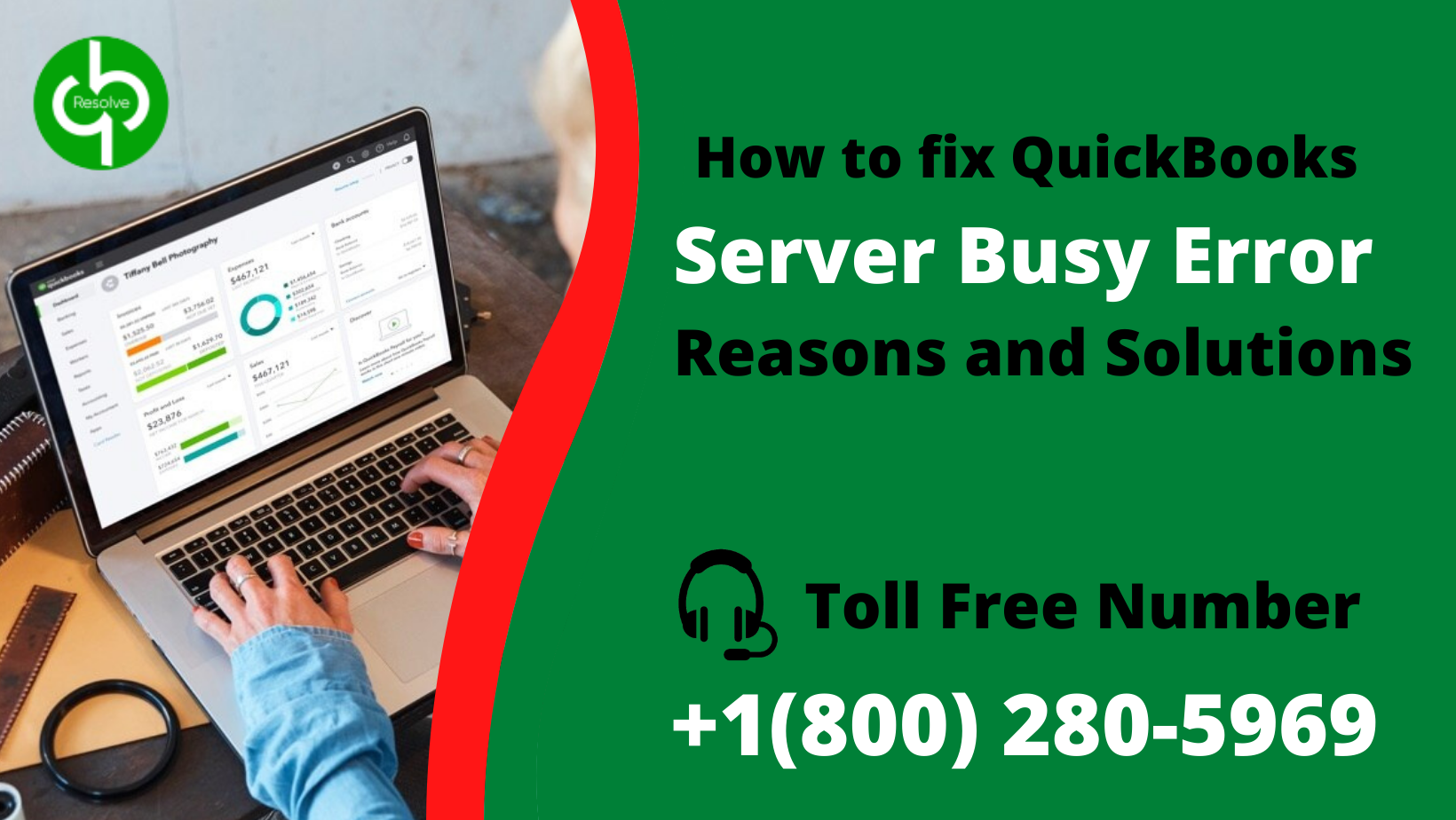- April 03, 2022
- Posted by Ruth Mazur
- Tags: How To Fix QuickBooks Server Busy Error, server busy error message
- 0 comment
QuickBooks server busy error occurs when users are using QuickBooks Desktop. Pop-up messages arise on your screen and announce, QuickBooks Error: Server Busy: “This action cannot be completed because the other program is busy.”
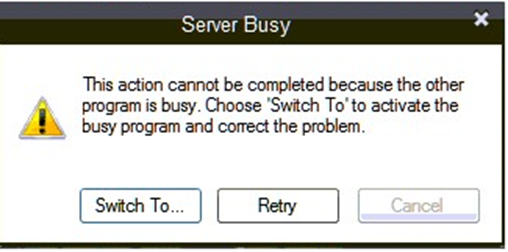
A few more reasons lead to this error, as QB is specialized accounting software used for various business operations. To know how to fix this error, stay connected to this article till the end.
Are you facing the message QuickBooks Server Busy Error?
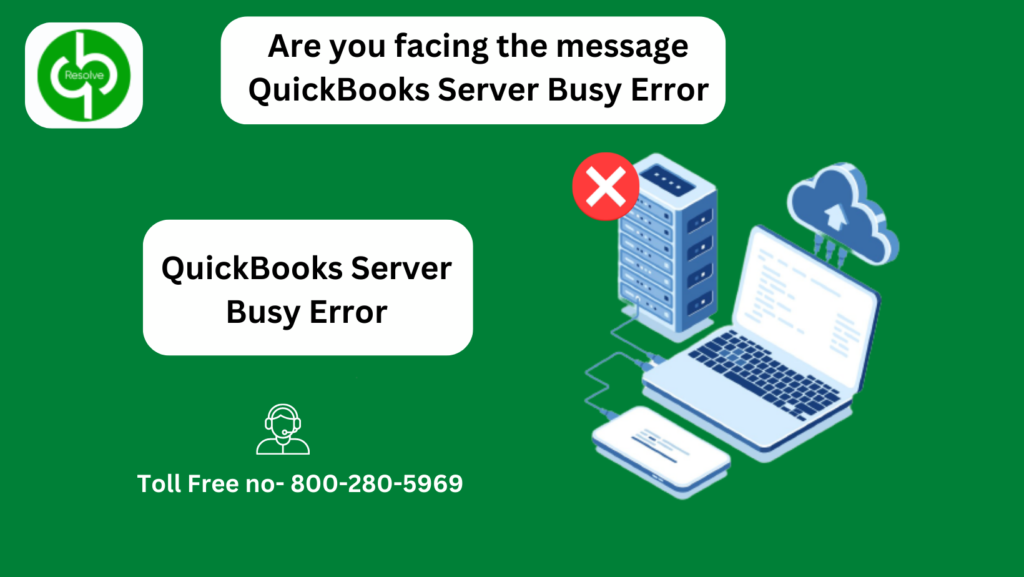
QuickBooks is a business accounting software which time to time shows errors like QuickBooks Server Busy Error. The major reason for this is that too many programs are running in the background. Users can take various solutions like:
- Run the Quick Fix program
- Close open programs
- Check for Windows updates
- Repair and reinstall QuickBooks
Below listed are some solutions that you can try to resolve this error. However, I highly suggest you contact our technical advisors at +1(800) 280-5969 and save your precious time.
Why QuickBooks Server Busy Error occurs?
This mainly occurs when the windows update might run in the background or When the QB desktop is unable to shut down properly. After an error message appears, you might get confirmation of this error.
To fix this error in minimum time, go through this article clearly.
Cause of the Error:
The error message “Server Busy. This action cannot be completed because the other program is busy” occurs when a program or service on the computer is taking up too many resources. This can cause other programs to slow down or freeze, which can prevent the user from completing the task they want to do. The most common causes of this error include:
- Running multiple programs at once: If you have several programs running at the same time, this can cause the computer to slow down and freeze.
- Virus or malware: A virus or malware on your computer can cause the server to become busy, as it is using up valuable resources to carry out its malicious activities.
- Outdated software: If you are using outdated Quickbooks software, this can cause your computer to become slow and freeze.
I Would Like To Mention a Few More Reasons Behind Server Busy
Before, we mentioned some important reasons for this error, but it’s possible that there might be more reasons that could lead to busy server errors.
- Check whether Windows Update is running or not; for other reasons, if windows update is running in the background, this arrangement would probably cause this issue…!
- Another program waiting for your feedback is trying to work on QuickBooks Desktop.
- The QuickBooks Desktop application or some of its components did not appropriately turn off while you shut down QuickBooks.
- More than one computer is set to host QuickBooks application company files.
- Software security application or Personal Firewall is blocking the update of QuickBooks Desktop.
- It may be due to the clash between the QuickBooks Update Manager and other programs/applications of the computer.
- This issue may appear due to the clashes between Intuit Pro Series (US) & profiles (Canada).
At last, temporarily disable the spy sweeper, or run it in gamer more while using QuickBooks.
The server is busy this action cannot be completed
If the above error is occurring (because of a QuickBooks server busy error) then it’s high time to delete the present QuickBooks application and reinstall the software anew. However, the previous installation shouldn’t leave any trace. This can be attempted by launching the QuickBooks Clean Install Tool that you can access by running the QuickBooks Tool Hub.
This action cannot be completed because the other program is busy choose ‘switch to’ to activate
This is an error code that comes with QuickBooks server busy error phrase. This error emerges when there is a background application running and prohibiting ProSeries to complete the task. The following are the reasons:
- E-filing
- Importing from other software
- Creating a tax return
- Signing into the program
Steps to Fix QuickBooks Server Busy Error Message
After all, these, go and check network resources and then open the QB application again. Now, follow the mentioned steps to resolve QuickBooks Desktop Server’s
Step 1: Shut Down all Background open programs
Let’s shut down all the background; it might help you fix the error; the steps are here. Could you go through them?
- Make sure that in any open program, there is no dialogue box. For Example, a dialogue box of MS Word asks you to save the document, which leads to a server busy error message.
- Programs like Norton, Windows Defender, Google Desktop, Vista Security, and Pivot Software Control have the reason.
- You are trying to use selective start-up in Windows, then stop Intuit FCS.
- Webroot Spy Sweeper is causing this error message. Temporarily Disable QuickBooks Desktop or just run it in gamer mode. For further information, check the Webroot Spy Sweeper User Guide.
Step 2: Check for the Latest Windows Update
- Go to the Windows taskbar.
- You have to check whether Windows is installing an update or not. (If an update is being installed or if it needs to be installed) then, you must complete it first.
- Lastly, restart your system as guided by Windows. (However, if you do not find any Windows update happening), you may proceed to the following resolution method to fix the QuickBooks server busy error.
Step 3: From QuickBooks Tool Hub, Use Quick Fix My Program
You must use the quick fix my program to shut down any open background processes that QuickBooks might be using. Then, the steps will guide you on how to install:
Method 1- Download and install the QuickBooks tool hub.
- At first, you are required to close QuickBooks.
- And download the QuickBooks tool hub file and save the file somewhere you can easily spot it.
- And then open the file downloaded earlier.
- Now follow the onscreen instruction to install and agree to the terms and conditions.
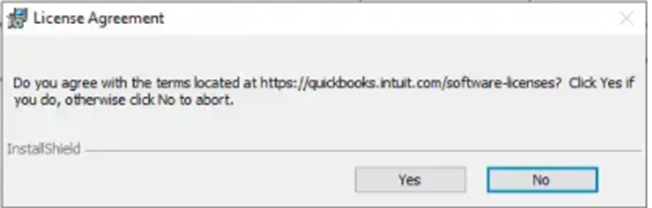
- After the installation completes, make sure to double-click the icon on the Windows desktop to open the QuickBooks tool hub.
Method 2- Run Quick fix my program.
- It is now required to select program problems in the tool’s hub program.
- And then choose the Quick fix my program.
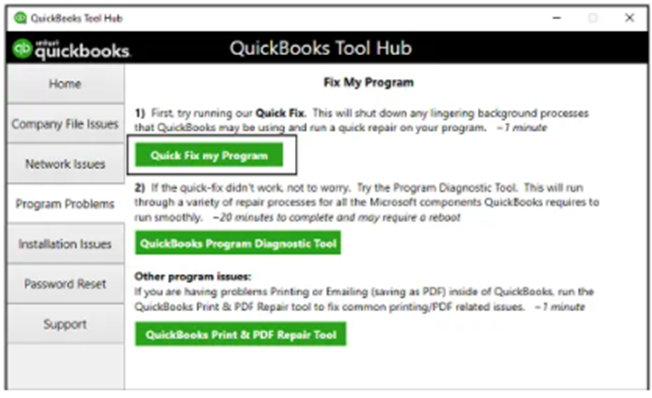
- The final step is to open the QuickBooks desktop and the company file.
Step 4: Turn Off the Automatic Update Feature in QB
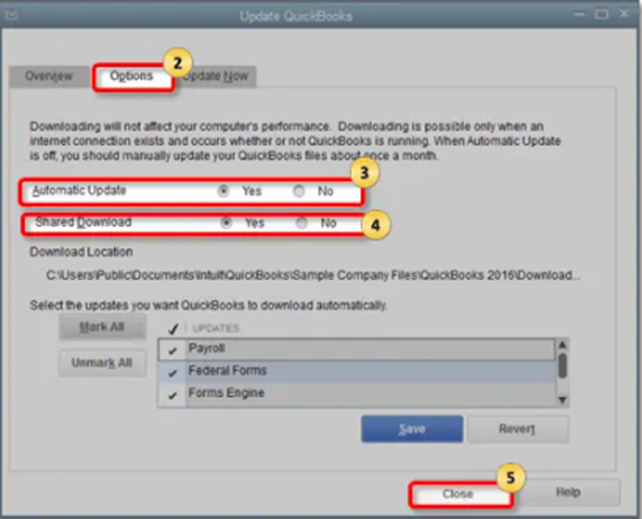
When multiple applications are regularly running on the system, it is essential that you turn off automatic updates to minimize memory usage. This is how–
- First of all, hold the Ctrl +Alt + Del keys to start the Task Manager prompt.
- Then, move to the Start-up tab and then choose the “QuickBooks Automatic Update” option.
- Switch the disabled button to confirm the action.
- Next, you need to disable the QuickBooks Desktop Shared Updates. This is how –
- Now, in QuickBooks, tap on the Help tab.
- Click on Update QuickBooks and press the Options tab.
- Now, select the No option to turn off the Shared Download option.
- In the end, hit on Close.
Step 5: Map the Network Drive in Windows
Through mapping, a network drive makes a new environment for the files and folders that were previously stored at a different location. Follow these to map the network drive in windows: –
- First, choose the Windows button.
- In the search space, type This PC and hit Enter.
- Double-click on the This PC icon in the list of programs.
- You should be in the computer tab in the window that shows up next.
- Click on Map a Network Drive.
- Choose an unused letter for the drive and hit the Browse button.
- Navigate to the location where your QuickBooks files are currently stored.
- Tap on the OK button and then Finish.
- When you open QuickBooks, use the new mapped drive to access the company.
Step 6: Clean installation of QuickBooks desktop
You are supposed to uninstall QuickBooks completely, or in the case of Intuit Pro series installed on the system; you need to rename it. This can be done as follows:
- Ensuring that the Clean Install Tool is suitable for the person is recommended.
- And then gather the information and backup up the data.
- Now, uninstall QuickBooks desktop and download the QuickBooks tool hub.
- At last, run the QuickBooks clean install tool.
QuickBooks cannot complete your update request because it is busy installing files
The aforementioned error is a part of the QuickBooks server busy error. In order to fix this, the user needs to do the following:
- Shut down all the open programs
- Update the Windows
- Check and close all the QuickBooks Desktop constituents
- Expel the QuickBooks update agent that says “server busy” error message
- Clean install QuickBooks Desktop
Connection to QuickBooks company file is lost
The error “Connection to QuickBooks company file is lost” can be caused by various factors, but the good news is that there are several steps you can take to resolve it. Here are some common solutions:
Check your network connection: Verify that your computer is connected to the internet or the network where the QuickBooks company file is stored.
- Restart QuickBooks: Close QuickBooks and then reopen it to see if the connection can be re-established.
- Update QuickBooks: Make sure you have the latest version of QuickBooks installed, as updates can sometimes resolve connection issues.
- Disable your firewall: Your firewall may be blocking the connection between your computer and the QuickBooks company file. Temporarily disabling the firewall can help determine if this is the issue.
- Verify the file location: Make sure the QuickBooks company file is in the correct location, and that it has not been moved or renamed.
- Check your file for data issues: If the file is located in the correct location, it may be corrupted or damaged. You can run the verify rebuild tool in QuickBooks to repair the file.
- Network connectivity issues: If the file is stored on a network, check the network connectivity, and make sure all users have access to the file.
It’s always recommended to regularly back up your QuickBooks company file to prevent data loss in the event of a connection issue or other problem.
Error message: Server not responding
Use the QuickBooks Tools Hub to run the Quick Fix my Program.
Step 1:
- Get the QuickBooks Tools Hub and put it on your computer.
- The QuickBooks Tool Hub can help fix errors that happen often. To use the tool hub, you’ll need to close QuickBooks. We recommend using Tool Hub on Windows 10, 64-bit, for the best experience.
- Close the QuickBooks using task manager.
- Get the latest version of the QuickBooks Tool Hub. Save the file in your Downloads folder or your Windows desktop.
- Open the downloaded file (QuickBooksToolHub.exe).
- Follow the steps on the screen to install and agree to the rules.
- Double-click the icon on your Windows desktop to open the tool hub when the installation is done.
Step 2:
- Start Quick Fix my Program.
- In QuickBooks, Tools Hub navigate to Program Problems
- Choose Fix My Program Quickly.
- Open your data file in QuickBooks Desktop and then start it up.
- Get changes to payroll.
We have listed a few alternate solutions that have worked for the majority of QuickBooks Users:
- When updating QuickBooks, it will keep attempting until it either succeeds or fails. If the option to disregard it appears, select it.
- Thoroughly examine the message log on the right for any alerts.
- Delete the updates and try again.
- For optimal performance, close all other applications running in the background.
- Verify that you can connect to the web.
- Reset the product update if you downloaded QuickBooks software.
QuickBooks cannot complete your update request because it is busy installing files
The error “QuickBooks cannot complete your update request because it is busy installing files” can occur when updating QuickBooks software. This error can be caused by several factors, including interference from other software or a slow computer.
We have determined and documented some steps here in this article to resolve this issue:
Close other programs: Close any other programs running on your computer to ensure that QuickBooks has the necessary resources to complete the update.
- Restart your computer: Rebooting your computer can resolve temporary issues that may be preventing QuickBooks from updating.
- Disable antivirus software: Temporarily disabling antivirus software can help determine if it is blocking the update process.
- Run the update as an administrator: Right-click on the QuickBooks icon and select “Run as administrator” to ensure that the update process has the necessary permissions to complete.
- Install the update manually: If the automatic update process is not working, you can download and install the update manually from the QuickBooks website.
- Check for Windows updates: Make sure your operating system is up-to-date.
Final Words
The error “QuickBooks cannot complete your update request because it is busy installing files” can be resolved by closing other programs, restarting your computer, disabling antivirus software, running the update as an administrator, installing the update manually, checking for Windows updates, or contacting our support team at 1800-280-5969. If you continue to experience issues, seeking assistance from support may be necessary.