- February 13, 2022
- Posted by Ruth Mazur
- 0 comment
QuickBooks provides users the facility to update and setup inventory in QuickBooks desktop and to manage the business more efficiently. The inventory feature keeps a check on your business items that are in stock.
To know How to setup Inventory in QuickBooks with hassle-free, you need to view this blog at a glance to know the easiest way to setup this one.
However, you can easily track the inventory value after every purchase and sale of the items. This feature develops to meet the needs of the businesses to keep a proper check of items in a warehouse.
If you need quick guidelines, don’t waste your time; just call on Toll-Free Number +1(800) 280-5969, Our support representative are available with claer guidelines.
Benefits of SetUp Inventory in QB Desktop
There are multi advantage of setup inventory in QuickBooks to the user’s business by setting up the inventory and tracking inventory sales.
- Manage inventory in QB Desktop to ensure that your customers get the correct descriptions and pricing for the items.
- You can be well aware of your inventory levels.
- Track precisely what is selling and what is not. This info can be helpful at the time of reordering.
How to Setting up Inventory in QB Online?
To setup the inventory tracking in QuickBooks Online, Firstly, you should visit the setting. Then in the Account settings, open the sales by clicking on it. Now you can open Edit in the Products and Services section. From there, you can easily setup the inventory in QB online and start tracking it.
- First of all, press the “Gear” icon to open the “Settings. “
- Then, click on “Account and Settings.“
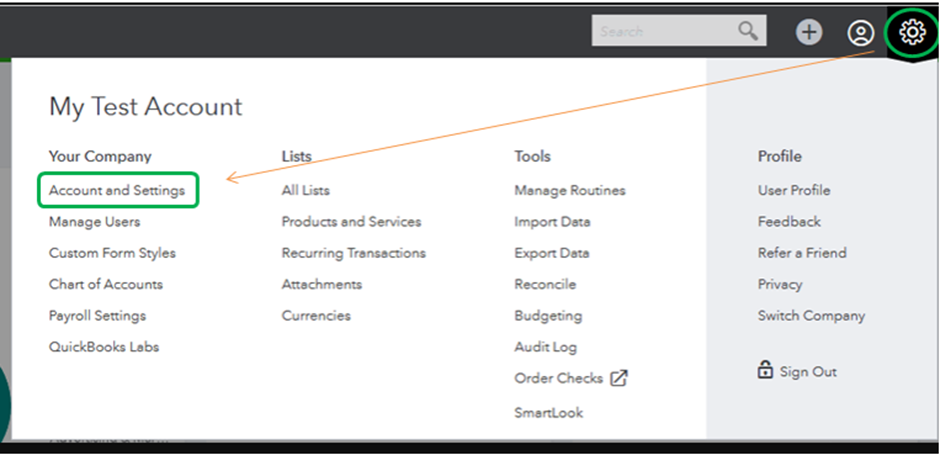
- Go to “Sales.“
- From the “Products and Services“ section, click on “Edit.“
- Locate the “Show Product/Service Column on Sales Forms“ option. Then turn it on.
- Next, turn on “Track Quantity and Price/Rate“
- Then turn on “Track Inventory Quantity on Hand“
- Press “Save“
- Lastly, press “Done“
How to Create Your First Inventory Item in QuickBooks?
To create your first inventory item in the QB company file and to track inventory. Follow the below-given steps to setup inventory in QuickBooks Desktop:
- First of all, open the List menu and then select the Item List.
- Now locate and click the down arrow next to Item in the lower-left corner of the window.
- Next, choose New, and it will open the New Item window.
How to Setup the inventory in the QB Desktop
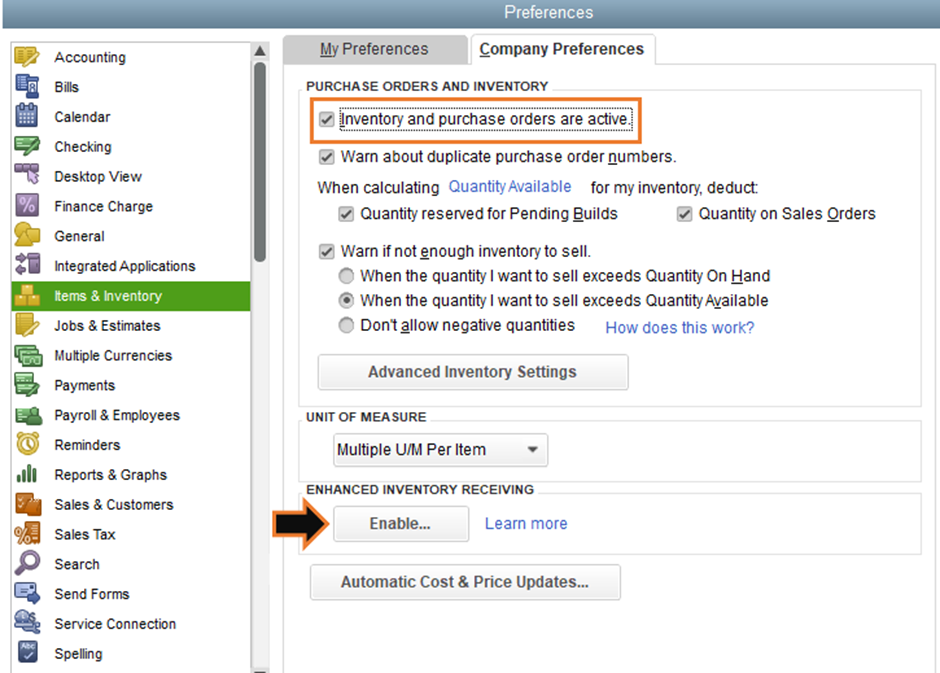
Setup Inventory parts
- First of all, open the QuickBooks in your system.
- Then, click the Edit menu in the menu bar and select Preferences.
- Then Click Items and Inventory and then click the Company Preferences tab.
- Click the box which is next to Inventory and Purchase orders are active to allow inventory tracking.
- Click Ok
- On the home window, click Items and services.
- Click the item button and select New.
- From the drop-down Select Inventory Part
- Mention the name of the inventory item in the item name
- Sale the Income account drop-down menu and select the account which you want to use to track income
- Fill the rest information on the form as per the requirement.
- Click the ok button to design an inventory part.
How to setup the Non-Inventory Parts?
- Firstly, go to the Home window and Choose by clicking “Items and Services.”
- Then, click the Item button and then click the New button to open a new window.
- From the drop-down menu, select the Non-inventory part.
- Mention the name for the item in the ” Item Name /number ” text box and select the account from the drop-down menu
- At last, fill in all the rest information for the item if needed, and click the ok button to add the non-inventory part.
QuickBooks Enterprise Inventory Tutorial to Turn on Advanced Inventory
Before we move ahead with the QuickBooks Enterprise inventory tutorial, you must know the capability of Advanced Inventory in QuickBooks Desktop Enterprise. Advanced Inventory enables you to make use of the following:
- FIFO costing
- Multiple location inventory
- Bar code scanning
- The bin or lot tracking
- Serial or lot numbers
- Sales order full-fill process
How to Adjust Inventory in QB Desktop Pro?
Let us now move on to learn how the inventory can be adjusted in QuickBooks Desktop Pro. This can be initiated by checking the Menu Bar to open the Adjust Quantity window. In this window, you can pick the Adjustment Type. You can also adjust the Total Value and Quantity. Finally, in the option of Adjustment account, you can fill in the date of the adjustment. After that, you can add the Reference Number.
For learning the exact steps, Let’s read these 14 steps.
- The “Menu Bar” carries the option of “Vendors/Inventory Activities/Adjust Quantity/Value on Hand. “ Select it.
- The window of “Adjust Quantity/Value on Hand” will open. Click on the dropdown for “Adjustment Type” to choose the kind of inventory adjustment that has to be made.
- The “Quantity” and “Total Value” can be adjusted now.
- Provide the adjustment date in the field of “Adjustment Account. “
- Click on the dropdown menu for “Adjustment Account. “
- In the field of “Reference No.” on the right, provide the reference number of the adjustment.
- In case required, you can enter the “Class” or “Customer Job. “
- In the “Memo” field, please specify the reason for which the QuickBooks inventory has to be adjusted.
- In the first row, choose the column of “Item. “
- Using the dropdown list, choose the first item for adjusting.
- To adjust the quantity, enter the “New Quantity“/”Quantity Difference” in the column.
- “Quantity Difference, “enter a negative number for mentioning the loss of the items.
- In the column of “New Value, “the new value of the total can be added if the adjustment has to be made on the total value.
- At last, after the inventory has been adjusted, click on “Save & then Close.“
Conclusion
In the above points, we have discussed all the possible ways to setup the inventory on QuickBooks desktop; unfortunately, if you are still suffering to set the Inventory, we strongly recommend you call on Toll-Free Number +1(800) 280-5969 and avail with brief guidelines with our experienced QuickBooks Pro-Advisor.
