- March 04, 2021
- Posted by Ruth Mazur
- Tags: Clean Install QuickBooks Point of Sale, QuickBooks Super clean Install
- 7 comments
QuickBooks is an advanced accounting application equipped with a wide range of features. QuickBooks is being considered the most useful application for small and medium-size business organizations. But sometimes, users may face issues in the application which affect the productivity of the organization. Intuit offers QuickBooks Clean Install Tool to tackle the technical problems of the application.
In this post, we will thoroughly discuss QuickBooks Clean Install Tool that how to use it, and why to use it. Make sure to read the entire post.
What do you mean by QuickBooks Clean Install Tool?
QuickBooks is vast accounting software, and it creates a lot of files and saves a lot of cache memory. So, if you want to uninstall and reinstall the application completely, you need the QuickBooks Clean Install Tool. The tool helps to resolve various errors that occur while using the QuickBooks application.
Why using Clean Install Tool is necessary?
Below are some instances that is why using this tool becomes necessary.
- The tool can be used when QuickBooks keeps on showing installation errors after making multiple attempts of installation.
- Users can use QuickBooks Clean Install Tool when an error occurs while opening more than one file simultaneously.
- Simple re-installation of the application is not enough to clean all the issues. Therefore, users require to utilize this tool to remove the problems altogether.
Important Note: The Clean Install Tool cleans up the QuickBooks files entirely from the system. Therefore, it becomes necessary to create backups of the file, which are essential for the user.
Below are some of the crucial things that a user must keep in hand to ensure minimum data loss.
Backing up Company Files
- Users must insert a flash drive in the system for creating the backup of the files.
- Open QuickBooks Desktop to create the backup of the company files.
- Now, go to the File section and then click on the Backup Company option. This will create a local backup.
- You can choose to create a backup as per your preferences; for example, choose between the option of Local Backup or Online Backup.
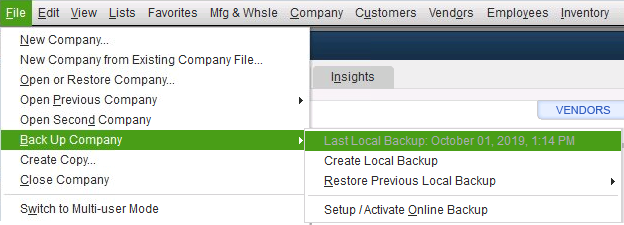
- Lastly, click on Next and follow the instructions which will appear on the screen to complete the backup.
Note: – It is safe to save files on a Flash drive as you can quickly transfer the files back.
Keep Product and License Number in check
- Once you have uninstalled the QuickBooks application from the system, make sure to have the Product and License Number to log back into the application.
- To get the product information, you must press F2 or CTRL + 1 key.
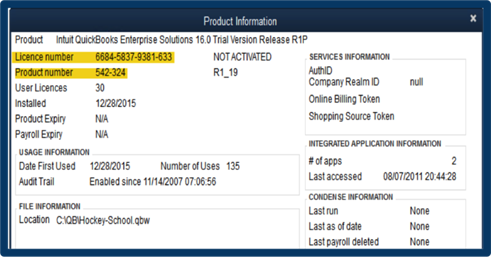
Simple and Quick Way to Install and Use QuickBooks Clean Install Tool for Windows
If you want to complete a re-installation of QuickBooks Desktop successfully, there are three steps that users need to go through deeply.
- Uninstalling QuickBooks Desktop
- Using QB Clean Install Tool for Windows
- Reinstalling QuickBooks in the System
Step 1:- Uninstalling QuickBooks Desktop
To uninstall QuickBooks Desktop, users must follow the steps given below.
- Press Windows + R keys on your keyboard simultaneously to open the Run command.
- Now in the search bar, type Control Panel and then click the OK button.
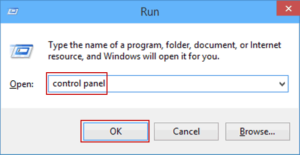
- Go to the Programs and Features and click on the options of Uninstall a Program.
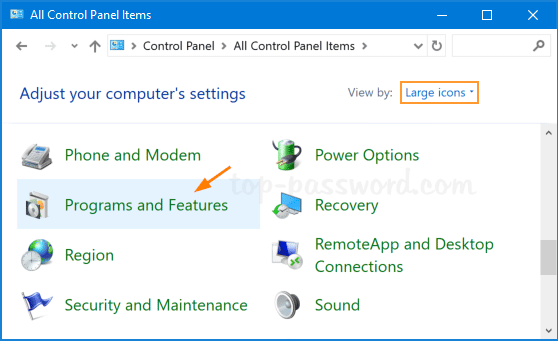
- From the list of all the Software’s click on QuickBooks Desktop and choose to Uninstall option.
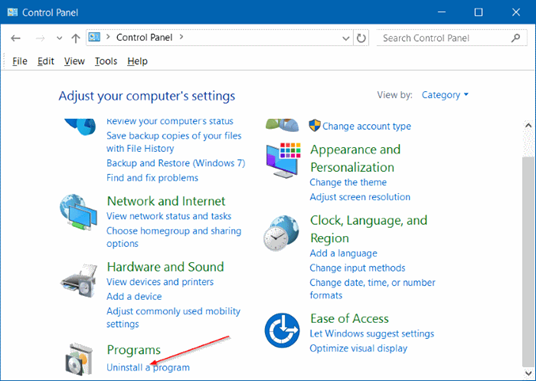
- Follow the procedure to complete this step.
Rename QuickBooks Installation Folder
To completely Uninstall QuickBooks, you must rename QuickBooks Installation Folders.
- Firstly, ensure that your Windows is set to Display Hidden Files and Folders.
- Press Windows + E keys on your keyboard together to open Windows File Manager.

- Locate the QuickBooks Installation folder, which you can find at the location given below:
- C:\ ProgramData\ Intuit\ QuickBooks
- 64-bit version C:\Program Files (x86)\Intuit\QuickBooks
- C:\Users\(current user)\AppData\Local\Intuit\QuickBooks
- C:\Program Files\Intuit\QuickBooks
- Now, right-click the folder and select Rename option.
- Type OLD after the folder name.
Step 2:- Using QuickBooks Clean Install Tool for Windows
Follow the steps given below to use the clean install tool.
- Firstly, download the QuickBooks Tool Hub and save the downloaded folder on your system.
- Open QuickBooks Tool Hub from the download folder.
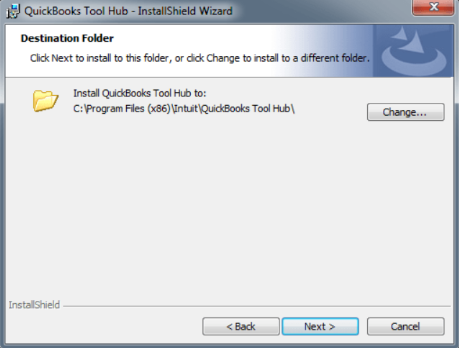
- Follow the on-screen instructions to complete the installation.
- Now, on the license agreement, choose ‘I accept.’
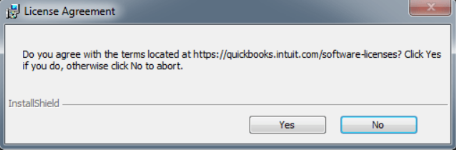
- Click the QuickBooks Tool Hub icon from your system desktop.
- Select Installation Issues and then click on Clean Install Tool.
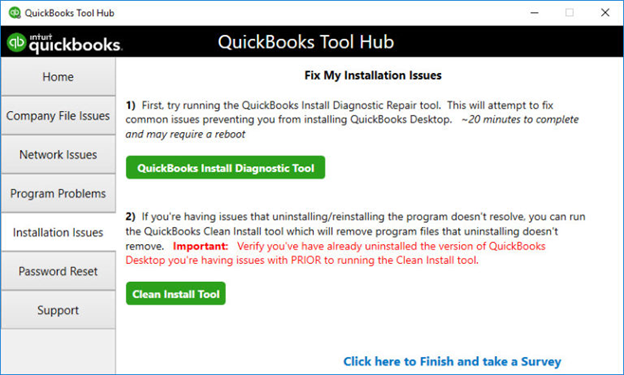
- When the “Please install your copy of QuickBooks to the default location” message appears on the screen, click on the OK button.
- Once the Clean Install Tool completely removes QuickBooks from the system, then move ahead for a fresh installation of QuickBooks.
Note: – You must restart Windows after removing QuickBooks Desktop entirely from your system.
How to Tackle the Error while Renaming the Folder?
If you encounter an error while renaming the folders, make sure to follow the steps given below.
- Press CTRL + ALT + DELETE keys together on your keyboard, or right-click the Windows Task Bar and choose Task Manager.
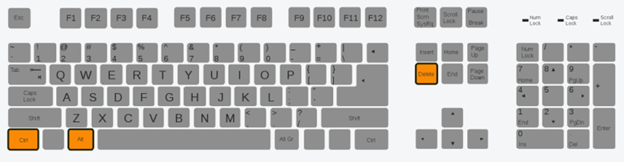
- Select the Image Name column header from the Process tab to sort processes alphabetically.
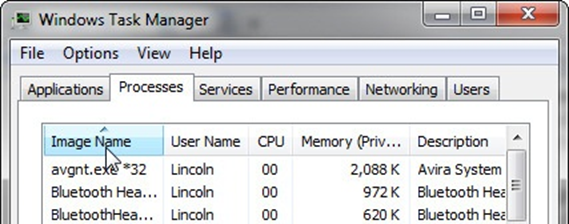
- Right-click QBDBMgrN.exe, QBDBMgr.exe, QBCFMonitorService.exe, Qbw32.exe, files, and then select the End Process.
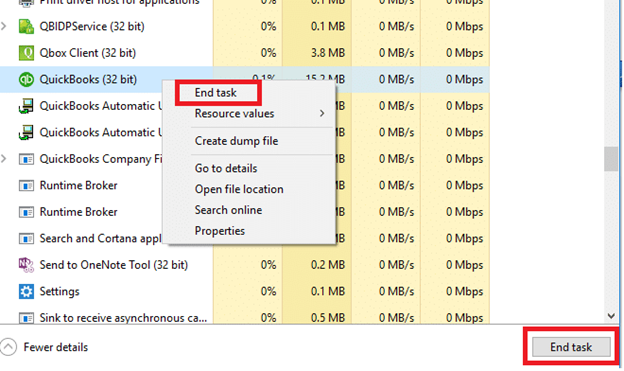
- When the “Warning: eliminating any process can result in undesirable consequences, including data loss and system instability” message appears on the screen, click on the OK button.
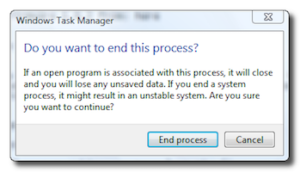
- Again try to rename the QuickBooks Folder.
Step 3 Reinstall QuickBooks Desktop
- If you have the CD, insert it into your system.
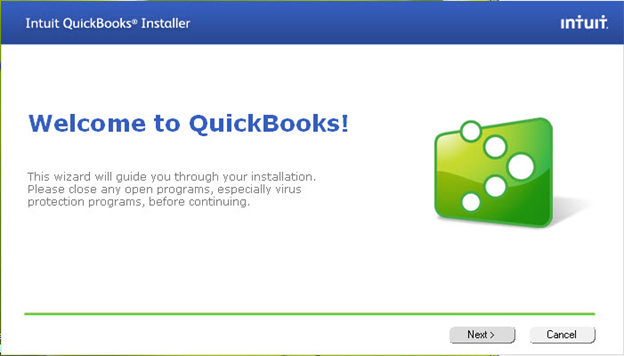
- Follow the steps that will appear on the screen to complete the installation process.
- If you have purchased QuickBooks from Intuit’s website, go to the QuickBooks Product Download Page and download your QuickBooks version.
- Once you have downloaded the setup, Run it.
- You will be asked to enter the license and product number, which can easily be found on the CD box and Online order email.
Follow the below given instructions to complete the process
- Click Next.
- Further, accept the terms of the license agreement and click on the Next button.
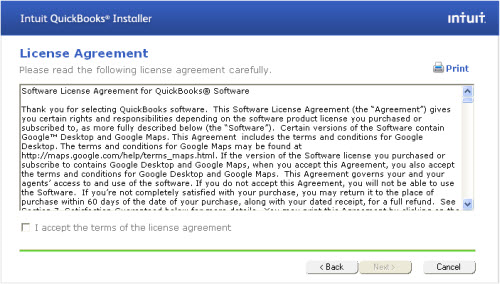
- Now, you must type the License Number and Product Number and click Next.
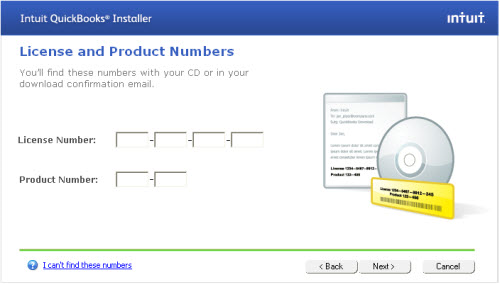
- Choose your Installation type and select the recommended one.
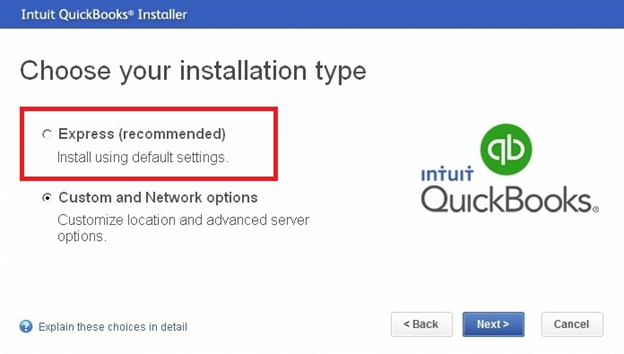
- Click Next and select the Install option.
- Now, QuickBooks will start installing on your system.
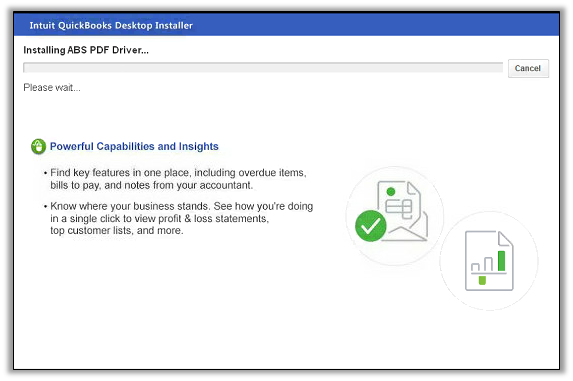
- Once your QuickBooks Desktop has successfully been installed, click on open QuickBooks.
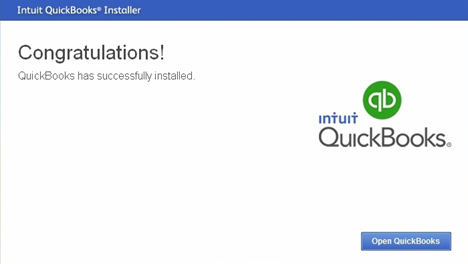
Conclusion
In this post, we have mentioned the complete process of the QuickBooks Clean Install Tool. The tool helps to resolve several issues from the application. With this tool, users can uninstall the QuickBooks application completely. Users can efficiently utilize the clean install tool by downloading it from the Intuits website. If you encounter any doubt, you can contact our Accounting and Bookkeeping helpline number +1(800) 280-5969 to get experts’ advice.

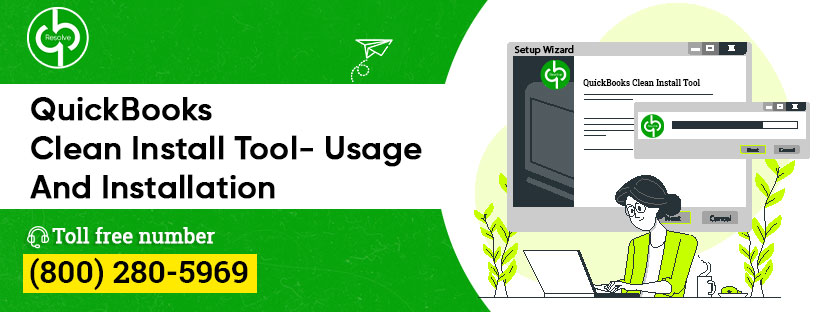
7 comments
[…] running on this computer” error message while working in multi-user mode, you must utilize QuickBooks Clean Install Tool to resolve the […]
[…] Next, you must rename all the QuickBooks applications and program files with a clean install tool. […]
[…] Run the QuickBooks Install Tool. […]
[…] to the Installation Issues, click on Clean Install Tool and click the Ok […]
[…] running on this computer” error message while working in multi-user mode, you must utilize QuickBooks Clean Install Tool to resolve the […]
[…] Clean Install Tool if there is an installation error in QuickBooks. It will help to fix the tool, run the tool and […]
[…] go to the Intuit website and download QuickBooks Clean Install Tool and save it on your […]