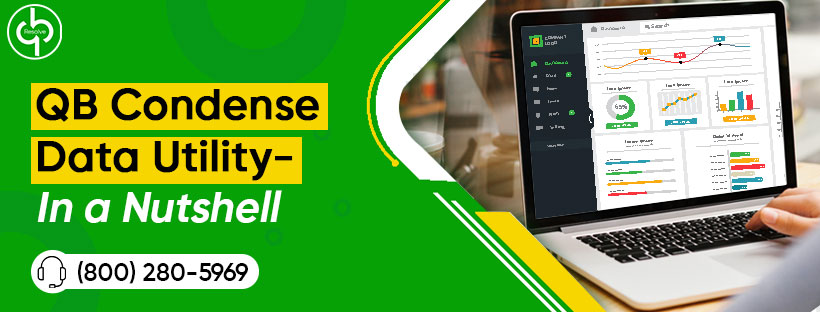- February 15, 2021
- Posted by Ruth Mazur
- 0 comment
QuickBooks Condense Data Utility helps you to streamline your company data file. This tool is specially used for resolving issues like File Condensing errors. It is a vital part of the QB application as it allows the users to delete an Audit Trail.
QuickBooks is one of the best accounting application which is widely used among the business market. Sometimes while working in QuickBooks, users might come across QB Condense data error. Therefore, to resolve this error, users must condense the company file in QB with the QB Condense Data Utility tool’s help.
What is QuickBooks Condense Repair Tool? (In Layman’s Term)
QuickBooks Condense Repair Tool helps compress a Large QuickBooks File without affecting the quality of the information present in the file. In order to resolve the performance issues, QB Condense Data Utility Tool is used.
Sometimes users have an over-sized file acquiring excess of space, so in that case, users can utilize the features of condense repair tool for QuickBooks Data Conversion without any data damage.
Why is the new condense feature better than the traditional?
The new version of the condense feature is better as compared to the traditional Condense File feature. The update feature removes the audit trail that reduces the file’s size but leaves all the detailed transactions. The traditional Condense File feature removes the details of the transaction and creates the consolidated journal entry for data before selecting the date. The traditional Condense File feature is still available to utilize this feature follow the steps given below.
- Go to the File Menu and click on Utilities option.
- Now, click on the Condense data option.
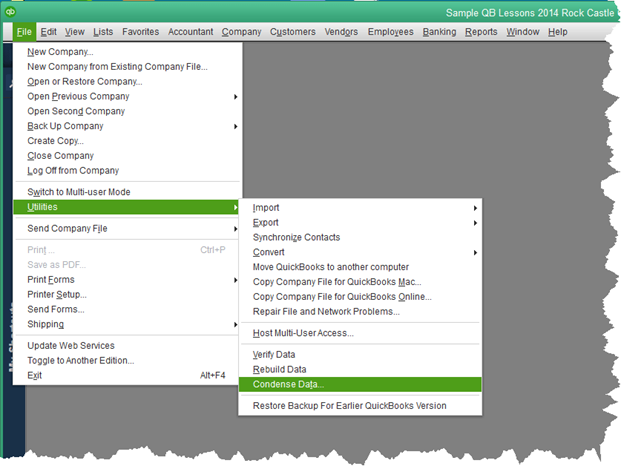
- Now select the first option from the given options.
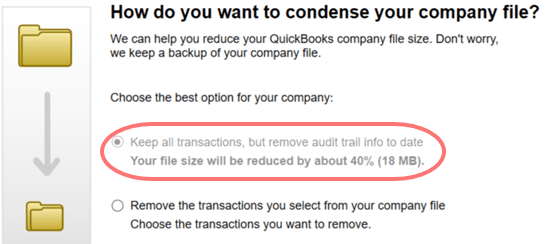
- After that click on the Next button. You will see a prompt saying working on the file.
- Once the process is completed, a prompt message will appear on the screen, which tells the total reduction of the file size and the backup location will appear on the screen before the file optimization. If you face any issue, you can take help from our Accounting and Bookkeeping Services.
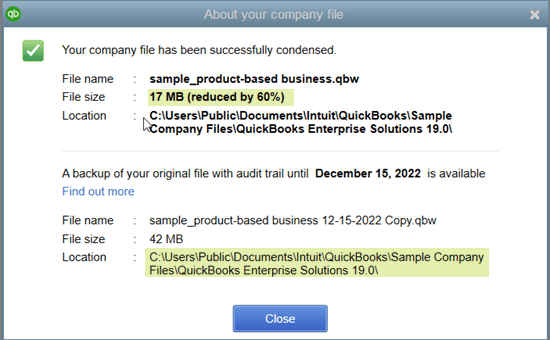
See Also: QuickBooks Running Slow- Try These Effective Ways to Fix Performance Issues
Why should I condense data in QuickBooks?
Users ask this question that “Why should I condense data in QuickBooks?” As we told earlier, that QuickBooks Condense Data Utility Tool is used to shrink the company file’s size. Well, there are many other reasons also for which you need to utilize this tool. Read the points given below to know about some valid reasons to Condense.
- Use this tool to import the company file from QuickBooks Desktop to QuickBooks Online.
- You are closing to an inventory list limit.
- Must use this tool if you have upgraded all the hardware of your system.
What do you need to know about Condense Data utility?
There are certain points that you must explore before condensing QuickBooks desktop company file. Check out these points:
It is Non-Reversible
If you have made your mind to Condense a QB Company file, you must think twice before utilizing the QuickBooks Condense Data Utility Tool because the results of this tool are non-reversible. So you must condense the company file in QuickBooks only when you need it utmost. Below are some situations in which you can use QuickBooks Condense Data Utility Tool.
- If you have an oversized file.
- Upgraded all your software.
- If the list limit is close to an end.
- If your accountant agreed on the solution.
Not Effective in all company file size
If you are using inventory items, then your list will not be reduced. Only a few transactions may get condense with minimal reduction in the file size.
Not to Repair the File Damage
Sometimes users try to condense the file size to fix the file damage. It does work sometimes but not all the time. You can repair the damage by restoring the backup of the company file.
Transactions which are not removed by using QB Condense Data Utility Tool
As mentioned in the second point that there are some transactions which are not removed. Below are those transactions with actual reasons.
- Payroll Transactions: Transactions is not removed if the data is before the last day of the year or unreviewed W2 of an employee.
- Invoices, payments, credit memos, and refund checks are not removed if they are not linked.
- Undeposited Funds’ payments, if not deposited to a bank account.
- Bills, bill payment checks, and bill credits are not removed if not linked to each other.
- Estimates of invoices- Non-posting entries can’t be condensed into posting transactions.
- Unpaid Sales Tax in Pay Sales Tax column- They are not removed because they are open transactions.
- Transactions linked to a non-condensable transaction.
Certain Reports are also affected for the condense period only.
- Reports based on Accounts and Items
- Sales and purchases in detail
- Reports on Sales Tax liability
- A/R collections report
- Reports based on Cash in, to Income or Cash out to Expenses
- Class-filtered reports
- Audit trail report
- Reconciliation
You might also like: Top 3 Effective Ways to Resolve QuickBooks Error 1904
How to use QuickBooks Condense Repair Tool?
Below are the steps which will help you to condense your QuickBooks Desktop company file.
Step 1- Condense Data
- Open QB and select the File tab.
- Now go to Utilities and select Condense Data option.
- Choose the Transactions before a specific date option.
- Enter the appropriate date.
- You must mark the optional box and select Next.
- Make sure to click on Summarize inventory transactions (recommended).
- After that, select how your inventory will be condensed, click Next.
- Remove the transaction groups and click Next.
- Further, click on Begin Condense. It will not start condensing now but will only run the report.
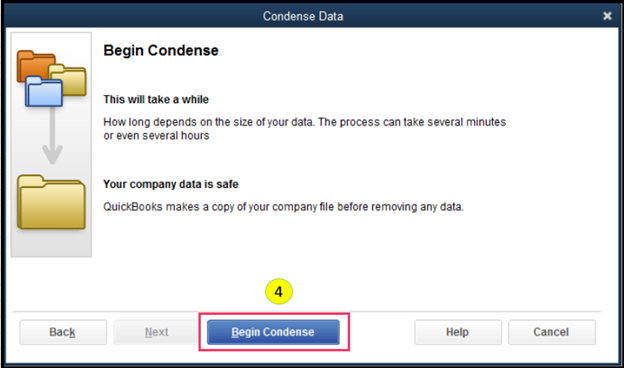
Step 2- Prepare your Company File
- Now, you must prepare your company file for condensing:
- Remove the closing date of your data file by the following steps:
- Launch QuickBooks and go to the Edit menu.
- Click on Preferences, and then select the Company Preferences.
- Further, click on the Set/Date Password option and delete the date given in the box.
- Finally, click, OK.
Step 3- Edit the transactions
- You must edit the transactions that are entered before your company starting date.
- To find them, run the Profit and Loss and Balance Sheet utilities.
- Now, under Chart of Accounts, re-sort the lists.
- Run the Rebuild and Verify Data Utility to ensure zero data damage.
Step 4- Create backup of your company file
- Create a backup of your company file and copy it to a secure location.
- Finally you would need to print or save the following data as PDF’s to compare them with the condensed data and check if all the information is still correct.
- Accrual-based Profit and Loss for all the dates.
- Accrual-based Balance Sheet for all the dates.
- Cash Flow statements.
- A/R and A/P Aging Detail for all the dates.
- Reports recommended by your accountant or technical support adviser.
Step 5- Restore the backup
- Now, finally, you are ready to use the QB Condense Data Utility. Be patient it may take some time depending on your file size and the performance of your system.
- You must restore the backup you made before condensing, in case if the file condenses process fails, or you cancel in-between.
Step 6- Run the Utility
- Run the utility to condense data by following steps given below.
- Open QuickBooks and select the File tab.
- Now go to Utilities and choose the Condense Data option.
- Going through the prompted wizard, you will be asked to condense the following transactions and list entries.
- You can choose the Help option if you face any difficulty.
| TRANSACTIONS | LIST ENTRIES | |
| Not cleared or unreconciled bank and credit card | Accounts | |
| To be printed | Customers and Jobs | |
| “To be sent” Invoices and Estimates | Vendors | |
| All of the Estimates, Sales Orders, Purchase Order, and Invoices that are pending | Other Names | |
| All of the Time and Mileage activities | “Done” to-do notes | |
| Unbilled expenses and items | Classes | |
| Items |
- Finally, click on the Begin Condense option.
Summary
QuickBooks Condense Data Utility helps streamline your company data file. It helps to minimize the overall size of your file without affecting your company data. In this blog, we have discussed how to use QB Condense Data Utility. Hopefully, your doubts related to the topic are resolved. In case you are still facing problem while you compress a Large QuickBooks File then feel free to contact us at our toll-free number +1(800) 280-5969.