- February 11, 2022
- Posted by Ruth Mazur
- Tags: QuickBooks install error 1625, QuickBooks problem error 1625, QuickBooks Update Error 1625
- 0 comment
QuickBooks application is known for maintaining users’ expenses and incomes. However, while using this application, users may face some common errors like QuickBooks Error 1625, which occur due to several reasons. One of them is windows registry is corrupted, and it occurs due to changes made in windows installer programming. To resolve this issue efficiently, be continued here.
QB resolve is available to resolve QuickBooks Error 1625 Quickly. We strongly recommend to call on Toll-Free Number +1(800) 280-5969 and avail with brief guidelines with our experienced QuickBooks Pro Advisor.
What is QB Error Code 1625?
When the computer starts or gets shut down then, the QB error 1625 issue occurs. However, sometimes When windows working framework is going to be installed as a Windows installer. To resolve such cases, all you need to do is disable the Prohibition on Non-administrators, configure your UAC Settings, make modifications in the software restriction policy, and then try to refresh the Obsolete Drivers.
The users will get a pop-up on their screen as:-
Error: QuickBooks Error Code 1625
Error Message:
“This installation is forbidden by the system policy that occurs when installing or updating QuickBooks.”
What are the causes of QB error 1625?
To know the causes of QB error 1625, all you need to follow the below-mentioned step:
- In case any of the files related to the windows installer got deleted by any other program.
- In case of any malware that damaged windows registry units, framework records, or installer-related program files.
- If the windows registry is corrupted due to changes made in windows installer programming.
- Another reason can be when the installer prevents you from programming refreshes.
- If the windows installer framework gets corrupted/damaged or you have not logged in as admin.
How to resolve QB error 1625 efficiently?
Below, we have listed the QB error 1625 easily with some of the most feasible methods to help you & you quickly get rid of this error. Read carefully to fix this error:-
Step 1: Verify the Outdated gadget drivers
To resolve the QB error 1625, you need to verify the outdated gadget drivers. To do that, all you have to do is refresh the drivers and also check them they are used correctly.
In case any wrong driver is being used, it might refer to such an error. It is recommended to use the driver doc to refresh the gadget driver’s major part. These instructions will help you in improving the overall functioning of the drivers and enhance the work to fix the errors,
Step 2: Change the User Account Control (UAC) Settings
First, you need to disable notifications from the UAC settings on your desktop to remove this error; follow the step to proceed:
- Firstly, open the Start menu by hitting on the Windows button of your desktop> Control Panel.
- Then, choose User Accounts; after that, select this again on the next window.
- Select Change UAC Settings> Continue.
- Now turn down the option to Never Notify then, OK.
- At last, restart Windows, and reinstall updates.
Step 3: Configure your windows settings
Configure your windows settings to vary between windows vista 7,8,10, and Windows XP. So, follow the steps below:
For windows vista 7, 8, or 10
Follow the below steps to configure windows vista 7, 8, or 10
- First, open the Windows key + R keys by pressing the run window.
- Now, type gpedit.msc and hit on OK tab.
- The next step is to move to the local computer policy window and then hit a click on Computer configuration.
- Now, you should move to the administrative templates.
- Once you are done with that, move to the windows components and hit a click on windows installer.
- Now apply vendor-signed updates and double click on prohibit non-administrators.
- At last, move to the disabled option and then click on the OK tab.
Windows XP
Then the below steps would be the most suitable ones for you, in case you are a Windows XP user:
- First of all, move to the Start tab on the taskbar and also choose Run.
- The next step is to type gpedit.msc in the Run window and Hit on the OK tab.
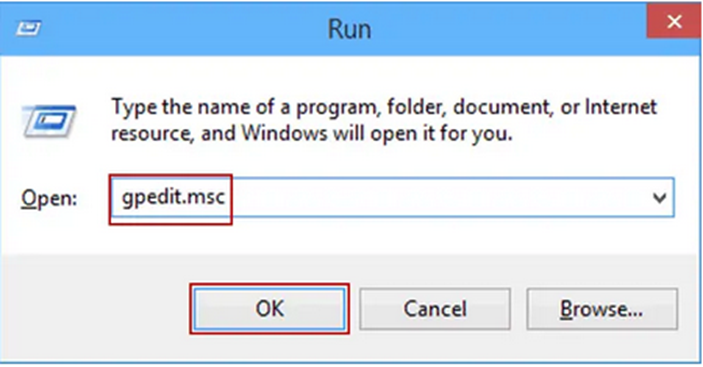
- Now, move to the local computer policy window and also click on the computer configuration.
- After that, a guide to the admin templates.
- This is followed by moving to the Windows components and clicking on the windows installer.
- Next, now from applying vendor signed updates, double click on prohibit non-administrators.
- And at last, navigate to the disabled option and click on the OK tab.
Step 4: Check Outdated Gadget Drivers
Your QB system drivers may have tattered out with the latest Windows update. If they start malfunctioning suddenly in many situations, this is common as they start their systems. You will have to refresh your drivers and check that you are using the correct drivers in this issue. It is instructed to use the Driver Doc (Driver Refresh Instrument) to refresh the gadget driver. This can boost the functioning of your drivers.
Step 5: Use Regedit To Get Rid of QuickBooks Error 1625
First of all, Windows Regedit is a graphical tool in windows that allows the admin users to view the Windows Regedit. So follow the below-mentioned steps to resolve the error:
- Click on Start and type Command, do not hit Enter.
- Press Ctrl + Shift + Enter.
- Click on Yes when the prompt window shows up.
- A black box will pop up with a blinking cursor.
- Here type Regedit> Enter.
- In the File menu, click Export.
- Type a name for your backup file as Windows Installer Backup Policy in the File Name.
- After this, make sure you choose the option Selected Branch and Export Range.
- Hit Save.
- Save this file with the .reg extension.
- You have now successfully stored a backup of your Windows Installer.
Step 6: Configuring software restriction policy
If the above methods didn’t work, then try configuring the software restriction policy, as this might resolve the error up to a great extent. The steps to be followed in this are:
- First of all, click on the Start tab and move to the control panel.
- After all, open the admin tools and move to the local security settings.
- The next step is to opt for the software restriction policies.
- Followed by hitting a right-click on the software restriction policy node if no software restrictions policy is defined.
- After that, hit a click on the new software restriction policy.
- Also, double-click on enforcement.
- It is required to move to all users except local admin and hit the OK tab.
- And finally, reboot the system.
Conclusion
In this above-mentioned blog, we have discussed all the possible ways to fix this QuickBooks Error 1625; For better performance, you may use QuickBooks Clean Install Tool; it is the best tool for detecting errors and clearing cache data etc.
