- February 16, 2021
- Posted by Ruth Mazur
- 2 comments
QuickBooks is undoubtedly the best accounting software in the business market. Business organizations prefer to choose QuickBooks throughout the globe because it offers a plethora of features in a small package. The software sometimes gets error messages such as QuickBooks Error 1904. It usually occurs at the time of installing the software.
QuickBooks Error Code 1904- In Layman’s Term
When QuickBooks Error 1904 appears on the screen, it comes along with a message that says,
“Error 1904: [file path / name / extension] failed to register”. The error can be a serious problem, 9but you don’t need to worry about your QuickBooks Data or Company Files.
The error is spotted when installing the software when the system is unstable or missing. Users may face this error frequently if the system is not maintained often.
How to Identify Error 1904?
QuickBooks Error 1904 in QuickBooks occurs when users try to install the QuickBooks application. There are certain symptoms mentioned below that help to recognize QB error in 1904.
- Users won’t be able to install the QuickBooks Software.
- QuickBooks Error Code 1904 pop-up on the screen with the error message.
- Windows hangs or crashes oftentimes.
- Your system began to respond slowly to the keyboard inputs.
- Important Company Files start missing.
- Users won’t be able to find the update on the system automatically.
possible causes behind QuickBooks Installation Error 1904:
There are many reasons which lead to QuickBooks Error 1904. Before you proceed with the troubleshooting steps, you must know the error’s reasons to choose the best solution to resolve the error easily.
- The error may occur due to missing components of the Microsoft Operating System.
- Problems with Hard-drive read-write can also lead to the error.
- An old and expired version of the operating system can affect the error code.
- Error 1904 may occur when your installation source is creating a problem to create a path for installing the software.
- Users may encounter an error when the QB installer file is damaged or not working.
- When the security software is not allowing the installation of QuickBooks, then the user may encounter QuickBooks error code 1904.
- In case the New Operating System is installed on the device, then the error can appear.
- Error 1904 in QuickBooks can pop up on the screen when users do not have enough permissions for installing QuickBooks on Windows.
Some Common Solutions for QuickBooks Desktop Error 1904
- First of all, check your internet connection in your system or on the server using QuickBooks Software.
- Consult your Internet Service Provider if the internet connection is not proper in your system.
- Run QuickBooks as an Admin with the admin credentials.
- Make sure to install the QuickBooks extension file, i.e., QuickBooks.exe, on the server.
- Configure the Avalara Avatx on your system.
- Fix the installation error by running the fresh QuickBooks installation source.
- Refresh your LAN Connectivity for resolving the error.
Effective Troubleshooting Solutions for QuickBooks Error 1904
Troubleshooting Solution 1- Download QuickBooks Tool Hub and Run QuickBooks Install Diagnostic Tool
Step 1
- For resolving common installation errors like QuickBooks Error 1904, we usually suggest installing QuickBooks Tool Hub.
- At first, close the QuickBooks application.
- Now, download the current version of QuickBooks Tool Hub and save the executable file on the system where you can easily find it.
- If you have already installed the Tool Hub, check out the tool hub version by selecting the Home tab.
- Next, open the downloaded executable file (QuickBooksToolHub.exe)
- After that, follow the on-screen steps to install and agree to the terms and conditions.
- Once the installation completes, double-click on the icon on your Windows desktop to open the tool hub.
- If you won’t be able to find the icon, then open the Windows search bar, type the QuickBooks Tool Hub and click on the Program to launch.
Step 2
- Now, go to the QuickBooks Tool Hub.
- Click on the Installation Issues from the Tool Hub.
- Next, click on the QuickBooks Install Diagnostic Tool.
- Wait patiently for a minimum of 20 minutes to complete the running process of the tool.
- Once the tool has completed its task, restart your system and open QuickBooks.
QuickBooks Install Diagnostic Tool helps to diagnose and fix the problem automatically. Now, check if you are able to work in QuickBooks. If yes, then it means the error is fixed but if you still face the issue, then proceed to follow the next solution.
Troubleshooting Solution 2- Solve the issue by changing Windows Account Settings
Step 1 – Here, switch to your Windows Administrator Account.
- At first, go to the Windows Start Menu.
- Now, in the search bar, type “CMD.” In the options list, if you find the CMD Run icon, then right-click on it and click on Run as Administrator.
- After that, on the Command black window, type “net user administrator / active: yes” and click ENTER. Once the Command is finished, quit the command window.
- Go to the Windows Start Menu and click on sign out.
- Now, go to the account that says Administrator and log in again.
Step 2- Here, change your user permission.
- Firstly, go to the Windows Start menu.
- In the search bar, type “File Explorer” and open File Explorer.
- Now, navigate C:\Program Files\ Common Files.
- Next, right-click on the Common Files Folder. After that, click on the Properties option.
- Go to the Security tab, click on the Edit option.
- Click on Users from the “Group or user names” section.
- Now, go to the “Permission for users” section. Turn on Modify, and Read and execute option.
- Click the Apply option and then click the Ok button.
Step 3- Here, Reinstall QuickBooks and sign out.
- When QuickBooks Desktop installation is completed, go to the Windows Start menu and sign out of the administrator account.
- Log in with your usual user account and again go to the Windows Start Menu.
- In the search box, type CMD.
- When you see the CMD Run icon, right-click on it and click on the Run as Administrator.
- Type “net user administrator /active: no” in the black command window and hit Enter. This process will hide your administrator icon.
Troubleshooting Solution 3
If you are an IT professional or confident about your Windows skill, then you can repair or reinstall Microsoft .NET Framework or Repair Microsoft MSXML.
NOTE:
If you use Bitdefender, recently installed Adobe Flash, or if you find error 1904 mentions QB version, Tool.dll then follow the special case solutions.
Special Cases Solutions
Case 1 – If you use Bitdefender
- If you have Bitdefender, then you must add QuickBooks Desktop to your Bitdefender exclusion list.
- If you have a 32-bit Windows operating system, add “C:\Program Files\Common Files.”
- If you have a 64-bit Windows operating system, add “C:\Program Files\Intuit (C:\Program Files(x86)\Intuit.”
Case 2 – If you have installed Adobe Flash
- Firstly, download and run the QuickBooks Install Diagnostic Tool. (Look at the above-mentioned troubleshooting solution for the process to download and run QuickBooks Install Diagnostic Tool).
- Once it’s finished, go to the Windows Start menu.
- Into the search bar, type “Control Panel” and open Control Panel.
- Now, choose to Uninstall a program.
- Next, select Adobe Flash Player ActiveX from the list and then select Uninstall.
- Follow the on-screen instructions to uninstall.
- Finally, download and reinstall Adobe Flash Player again.
Case 3- If you find error 1904 mentions QB version Tool.dll
Follow the first two troubleshooting solutions to install and run QuickBooks Install Diagnostic Tool and then change your admin settings.
- If you still face the error, then follow the steps mentioned below.
- Go to the Windows Start menu.
- Enter “Notepad” in the search field and open Notepad.
- In the note, type “QBTEST.”
- Now, go to the File menu and select Save As.
- Next, save it to either “C:\Program Files\Common Files” or “C:\Program Files(x86)\Common Files”.
- Open the Windows Start menu and select the sign-out option.
- Now, choose the account that says Administrator and sign in. Make sure that there shouldn’t be a password.
- Finally, Install QuickBooks as an administrator.
If you are still struggling with QuickBooks installation error 1904 after going through the complete article, then you must contact an IT professional because there can be some issues with your computer.
Conclusion
Well, Accounting and Bookkeeping is the most time-consuming part of any business. But, Intuit designed QuickBooks has solved these issues. It offers Accounting and Bookkeeping, which helps to accomplish the business task easier and quicker.
In this article, we have discussed the detailed procedure to solve QuickBooks Error 1904. Besides, we have also informed you about the possible causes and symptoms of the error. QuickBooks Error 1904 is an installation error that occurs when users try to install the application. This is a troublesome issue that users must fix as soon as possible by dialing (800) 280-5969 to access the application’s essential functions.

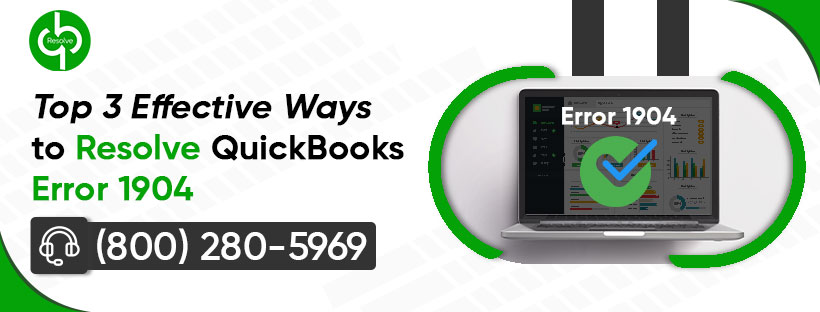
2 comments
[…] You might also like: Top 3 Effective Ways to Resolve QuickBooks Error 1904 […]
[…] Note: Are you confused about how to wipe out Error 1904? If yes, then fret not and make sure to read the complete article where you will get complete information related to QuickBooks Error 1904. […]