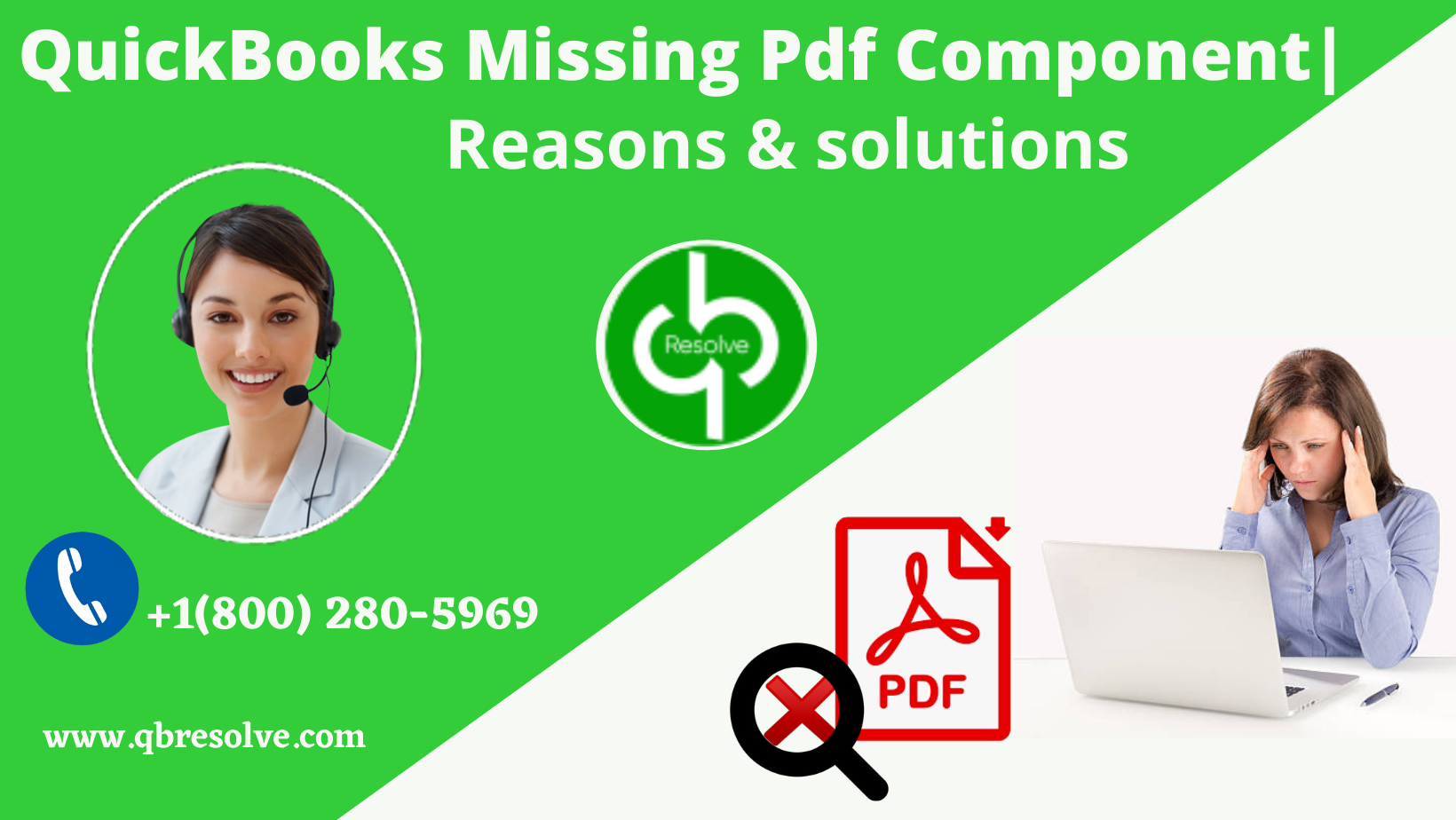- January 01, 2022
- Posted by Ruth Mazur
- Tags: missing pdf component error in quickbooks desktop, quickbooks desktop missing pdf component
- 0 comment
QuickBooks Missing Pdf Component is a prevalent issue in the QuickBooks Software; this issue occurs when users try to open printing PDF files in the application. Although it appears as “Component required for missing Pdf from QuickBooks.“ When our users try to open QB, they get error messages on their screen that the components required for pdf are missing in QuickBooks.
As we all know, How QB is helpful for Accounting; it is the best accounting software of all, and it helps you print PDFs from within the application. However, in the QB software, missing the pdf component is a common issue that can be resolved easily by following this blog.
QB resolve is available to help you out if you need quick guidelines issue related to QuickBooks Missing Pdf Component. We strongly recommend you to call on Toll-Free Number 1800 280-5969 and avail with brief guidelines with our experienced QuickBooks Pro Advisor.
Possible Cause Behind the QuickBooks Component Missing Error Message:
QuickBooks component missing error messages issue occurs mainly by these three possible reasons which are listed below:
- Adobe reader is damaged, missing, or outdated, so this error occurs.
- QuickBooks software is not upgraded to its latest version.
- Possible when Microsoft XPS Document Writer is turned off in Windows settings issue occurs.
Why won’t QuickBooks let me save it as PDF?
As part of the error QuickBooks unable to locate pdf viewer, when you try to print, email, or save as a PDF from QuickBooks Desktop, a message that says your forms were not sent because QuickBooks could not create the necessary PDF file will appear which is simply the error in the title. The factors that propel this error are given below:
- QuickBooks PDF converter activation error 30, 20, or 41
- You can also face this error when the device is not ready.
- If the PDF converter reflects offline mode.
- QuickBooks freezes during reconciliations
- Some kind of issue with printing transactions/reports.
- If you are unable to directly print to QB PDF converter.
How Do I Reinstall The QuickBooks PDF Printer?
If you are confronting the error message QuickBooks is unable to locate pdf viewer and as a remedy want to reinstall QuickBooks pdf printer. Then read along:
First, delete your existing QuickBooks pdf printer. Now reinstall:
- Right-click on the QuickBooks icon and then choose the properties option.
- Then, access the File location under the tab File Target.
- Install the tool. As the installation process starts, you have to wait until it’s done & hit OK.
- Once done, go for the start button.
- Now, type printers & scanners and press enter.
- Click on the option Printer & Scanners.
- Further, choose your printer and click on it.
- Single-click on the Printer properties.
- Rename the ‘printer name’, and then click on ok, and then apply.
- Lastly, type the QuickBooks PDF converter and press enter.
Get Rid of QuickBooks Unable To Locate PDF Viewer For Good
If you have received the error QuickBooks unable to locate pdf viewer or missing pdf component. There are reasons and solutions demonstrated below:
How do I fix a missing PDF component in QuickBooks Desktop?
When you can’t print, email, or save as a PDF from QuickBooks Desktop know that it is a pdf related issue. This issue will bring forth other issues such as QuickBooks being unable to locate pdf viewer and other variations. If you want to fix the error missing the pdf component in QuickBooks Desktop, then you can attempt any one of the following:
- Run the QuickBooks Print & Print Repair Tool from the QuickBooks Tool Hub
- Reset your temp folder permissions
- Recheck to see if the reconcile window is off of the screen
- Test, reinstall, and adjust permissions for XPS Document Writer
Solution 1: Ways to update QuickBooks
Step 1 – How to update QuickBooks from outside the application?
- Right-click on the QuickBooks icon, drop down the arrow from the list then choose your QB product.
- Now, fill in the required details such as Country, Product, and Version.
- Next, hit the search icon.
- Once you are done, click on Get Latest Updates and select Save.
- After that, select the preferred location and install the downloaded file.
Step 2 – How to update QuickBooks from inside the computer?
- Firstly, open QuickBooks software in your system and select log-off under the file tab.
- Hit the exit button from the File tab.
- Right-click the QuickBooks icon from your computer’s Desktop screen and click Run as Administrator.
- From the help tab, select update QuickBooks.
- Options menu, click Mark all and click Save.
- Go to updates and reset updates and then click to get updates.
- Restart your QuickBooks and hit yes on the install.
After completing the mentioned process, if you cannot print a pdf for QuickBooks even after updating the software, then move to the next solution.
Solution -2: In simple ways, update QuickBooks desktop
Find how to update your QuickBooks desktop by following these steps, which are mentioned below:
- Open your QuickBooks desktop.
- Now press ctrl +1 or f2.
- Then go to the product information windows.
- On your computer screen, you can see the latest version of QuickBooks and the latest maintenance update.
Use the QB print/pdf repair tool to fix the issue.
Step 1 – Install the QuickBooks Tool Hub on your system.
- First, press Alt + F4 to give the command to close the QuickBooks application.
- Now download the most recent QuickBooks tool hub application to your system.
- Now open it by double-tab QB tool hub file(QuickBooksToolHub.exe)
- To start downloading, follow the instructions which are shown on the screen.
- To complete the installation process, you should agree to the terms& conditions.
Step 2 – How to run the QuickBook print & pdf repair tool.
- Firstly, open QB tool Hub.
- Now click on the program problems to continue.
- Look for the QuickBooks print and repair tool and click to run it.
- Try to print pdf invoices once the tool has done its work by repairing pdf & print-related errors.
Solution – 3: Update and fix a Damaged Adobe Acrobat Reader
In this topic, we will try to fix a damaged or outdated version of Adobe Acrobat Reader, which is one of the main causes of issues while printing pdf from QB. Follow the instruction,
To install the latest update for Adobe reader:
- Hit the start icon.
- Now, type Adobe in the search area.
- Select Adobe Reader from the list.
- Please open it and go to help, and check for updates.
- Follow the instructions to follow the process of the install file until it’s done.
Follow the instruction to know, How to repair the Adobe Reader:
- Firstly, close all applications running on the computer.
- Press Windows + R to open Run windows.
- Now, type appwiz.cpl in the run windows.
- In the list, double-click Adobe Reader to uninstall/change.
- Now, click next and then repair.
- Go to next from the option and then install.
- Hit finish after completing the task.
After updating and repairing are completed, please check if the error still occurs; if yes, then move to the next solution.
Solution 4: Enable Microsoft XPS Document Writer to fix the component Required for PDF Print
Enable Microsoft XPS Document Writer to fix QuickBooks Missing Pdf Component by using the below-mentioned steps:
- Press Windows + R keys to open the run command.
- Then type appwiz.cpl in the search bar.
- Now click the enter button, then see the top left side panel on the screen, and hit Turn Windows features on or off.
- Now, confirm that the checkbox is marked against Microsoft XPS Document Writer.
- If not marked, then select the box and try again to print PDF from QuickBooks.
Now Reset the Permissions for your TEMP Folder
QuickBooks is failing to access the component required for PDF Print due to some permission issues with your TEMP (temporary) folder. Reset the Tem folder by following the below-mentioned steps:
Step 1 – Set up your Temp Folder to The Full Control.
- Open Run command windows by Windows + R.
- In the Run box, you need to type “%TEMP%” and click the Enter key.
- Right-click in the empty area in the Temp folder and select the properties option from the menu.
- Now, go to the security lab.
- In the security lab, give full control to the user’s name groups.
Step 2 – Verify, you are able to Print to XPS.
Just for (Save as PDF and Email Issues)
- Open your system, and hit the start Windows menu.
- Then, Type notepad and open the notepad.
- Type test 1 in the notepad.
- Go to the File menu and select the Print option from the drop-down menu option.
- Select XPS Document Writer and then press the print button.
- Give the file a name and locate it on your Windows desktop.
- Write down a name and locate it on your Windows desktop.
- On your desktop, see the XPS document which you have printed from your notebook.
The above steps will help you to find QuickBooks Missing Pdf Component. However, if you are still struggling while performing the steps, feel free to call our certified QuickBooks professionals at our Toll-Free no 1800 280-5969. Without wasting your precious time.