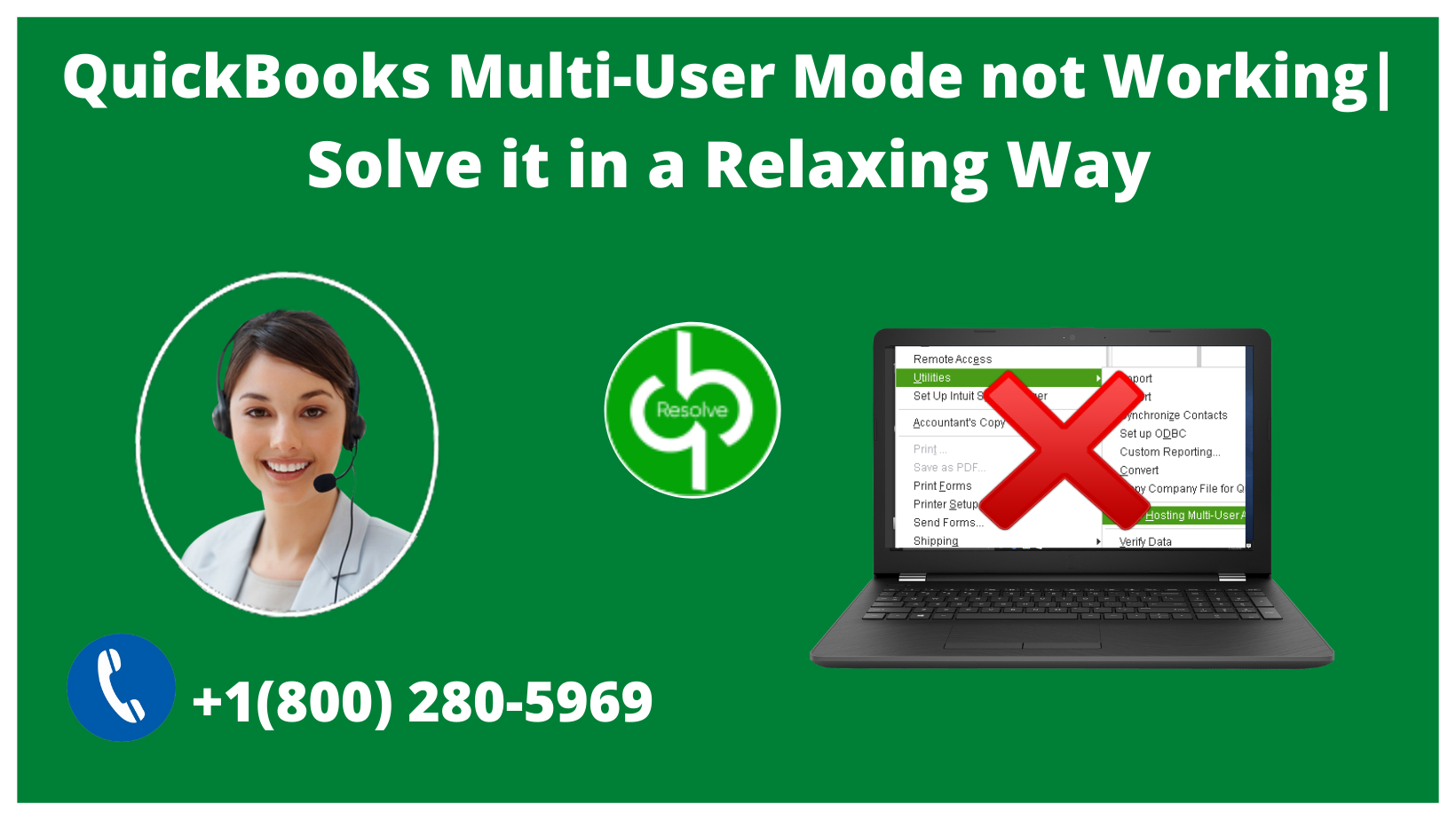- January 18, 2022
- Posted by Ruth Mazur
- Tags: Enable Multi User Mode Not Working, Multi User Mode Issue, Multi-user mode not working in QuickBooks
- 0 comment
QuickBooks Multi user mode not working is a critical error because, as we all know, It is one of the best features of QB till now, it eases business. Unfortunately, this error occurs due to several reasons few of them are QB may not be installed on the server, or the host setting may not be configured properly.
QuickBooks application is leading as the best accounting software in the world. QBs software tried to make things easier and smooth experience of working with complex business data as per user demand. Well, sometimes we face errors like QuickBooks multi user mode not working. Through this blog, we are going to resolve this error.
If you are looking for quick guidelines related to this error, then make an immediate call on our Toll Free Number +1(800) 280-5969; our experienced QuickBooks ProAdvisor is available to give you top guidelines.
What is QB multi-user mode not Working?
QuickBooks has a multi-user feature, which allows more than one user to work on the same QB company file simultaneously. To use this feature, you must have the QB license Number on the workstation. While using this software, you interact with some glitches and errors that may not allow users to access the company file simultaneously in multi-user mode.
This error emerges when users try to open a company file, which is stored on a server. Another similar issue faced by the users, that QB continues to work in a single-user mode.
Symptoms of QB Multi-users not Working
- QB may not be installed on the server.
- The host setting may not be configured correctly.
- The system firewall or antivirus protection application might be blocking the contact between user computers..
- May the Windows file permissions are not set correctly.
- Another reason will be, QuickBooks Database Server Manager is not installed on your server.
- Because .ND file is Damaged, corrupted.
- The QBDBXX services are not started.
- One of the other symptoms is the database doesn’t have the rights to open QuickBooks Company Files
Solution 1: Steps to Resolve the QB Multi-user mode not working
Step – 1: Rename the .Nd file along with .TLG file
.ND and .TLG are the transaction log files and stores the network data in QuickBooks. It helps; the QB to connect and open the company file. The damage in any of these files can trigger issues accessing the company file in QuickBooks, and thus, renaming these files forces QuickBooks to create new ones that are free from any corrupt and damage. Also NET Framework 4.0 helps from damaged or corrupt files.
- At first, you should have to open the folder where you have placed the QB company file is saved.
- Then, go to the Windows drive where QB files were stored and select the coordinated .ND file of your organization.
- After that, click right-click on the QB company file and select the rename option.
- Now you are ready to change the name .ND file to the .ND.OLD.
- You also have another option to choose .TLG file and change the .TLG file.
- Change the name .TLG to .TLG.OLD.
- After all the following open the QuickBooks Company file.
Step – 2: Run the QuickBooks File Doctor tool
QuickBooks Multi-user mode not working occurs because QuickBooks may not be installed on the server or The host setting may not be configured correctly. After that, several error messages are displayed on your windows event log file. But, relax, you don’t need to worry about it. Damaged or corrupted QB company files can be fixed by our Doctor well; QuickBooks File Doctor can fix these errors easily.
Solution 2: Use QuickBooks Database Server Manager
QuickBooks Database Server Manager helps users connect with the company file in multi-user mode. While running this tool, it will allow you to scan the company file on the server computer and eventually help you resolve the error running QuickBooks in multi-user mode.
- Firstly open the QB database server manager once.
- Then, in the QB tool hub, go to Network Issues, select it, and choose QB database manager.
- After that, if it open, then start scanning for your company file. Or Browse it from the location, then go to Start Scan.
- After scanning, you see the firewall permissions are repaired with QDSM.
- Now click to close.
- At last, try to get your workstations into the multi-user mode, to watch “cannot switch to multi-user mode,” and your trouble is fixed.
Solution 3: Check the Services on your Server
There are a few services, which run in the background of your windows, and they help QB to run quickly in multi-user mode. However, users may face difficulties if any of these services stop working in the background when the windows start while running QB in the multi-user mode. With the help of the following steps, you will start the QB database service and set it to run automatically to resolve multi-user errors in QB.
- First of all, open the Windows start menu on your server computer.
- Then, type Run in the search box to open the Window Run box.
- Now, type services.msc into the Run Window, and click enter.
- After that, find QuickBooksDBXX, double-click on it.
- In the startup type, set it to Automatic.
- There is a possibility that your services are in the running or yet to be started. Else click on start to start the services.
- Next, move to Recovery Tab.
- Choose Restart the Service from the following menus.
- First failure, Second failure, and Subsequent failures.
- At last, select apply and choose ok to save it.
Solution 4: Configure the Windows Firewall Settings
Windows Firewall is one of the effective components of the Windows operating system; if it’s not configured correctly, it can choke each operation on Windows. RE- configure Windows Firewall setting to resolve and allow the QB to run in multi-user mode, by following the below-mentioned steps.
- Firstly, press the Windows Start button and open the Control panel.
- Then, search for the Windows Firewall in the control panel and enter open.
- Now, allow an app through the Windows firewall option.
- After that, press change setting, and in that check-mark, the box under the public list for QB application.
- First, click on Ok and then select public for the application.
- At last, run QB in the multi-user mode once again to see that errors like H202 and related ones are fixed.
Conclusion
In this blog, we have discussed all the possible ways to fix this error – what are the important reasons behind this error and How we can fix this error, and we have mentioned some applications you should use to avoid this type of error in the future.
The steps mentioned above will help you out to find this multi-user mode error. However, if you are still struggling while performing the steps, feel free to call our certified QuickBooks professionals at our toll-free no +1(800) 280-5969. Without wasting your precious time.