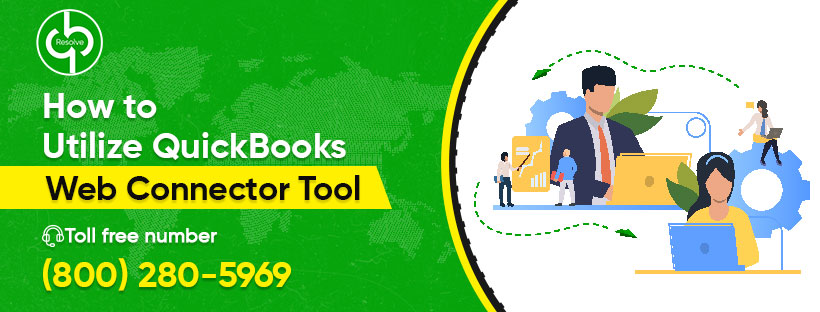- March 12, 2021
- Posted by Ruth Mazur
- Tags: QuickBooks Web Connector Application, QuickBooks Web Connector Error, QuickBooks Web Connector has Stopped Working
- 0 comment
QuickBooks is accounting software that manages all the aspects of business finances. QuickBooks Web Connector Tool is one of the best tools that enable users to connect third-party applications to QuickBooks Desktop.
The device is a Microsoft Windows-based application that allows web services to transfer data with QuickBooks Desktop products.
In this post, we will help you with the process of setting up a QuickBooks Web Connector in your system. We highly recommend you go through the complete article.
Get started with QuickBooks Web Connector Tool
QuickBooks Web Connector Tool is also known as QBWC. QB Web Connector enables users to exchange data between web-based applications and QuickBooks Desktop products like QuickBooks Pro, QuickBooks Premier, QuickBooks Enterprise, and QuickBooks Point of Sale.
QuickBooks Web Connector Tool works on Simple Object Access Protocol. It supports passing QBXML & QBPOSXML between a web application and QuickBooks.
Program Details of QB Web Connector
Name: QuickBooks Web Connector (QBWC)
Latest Release: The Latest Release of the QuickBooks Web Connector Program is 2.3.0.20
Installation Folder: C:\Program Files\Common Files\Intuit\QuickBooks\QBWebConnector\
Uninstaller: MsiExec.exe /I{32199E94-CA76-4BA8-B0B6-76A856A5DA98}
File Size: 10.67 MB
Disk Size: 75 MB.
QuickBooks Products Supported by Web Connector
QuickBooks Web Connector 2.2.0.34 and latest versions will only operate with the following versions of QuickBooks:
- U.S editions of QuickBooks Financial Software products.
- UK editions of QuickBooks (2015 or later)
- Canadian editions of QuickBooks (2015 or later)
- QuickBooks Pro (2015 or later)
- QuickBooks Premier (2015 or later)
- QuickBooks Enterprise Solutions (2015 or later)
Note: QuickBooks Web Connector 2.2.0.34 and newer versions prop up TLS 1.0, TLS 1.1, and TLS 1.2. QuickBooks Web Connector 2.1.0.30 and older versions only support up to TLS 1.0.
The QuickBooks Web Connector 2.1.0.30 and older versions can be used with any QuickBooks desktop product supported by the QuickBooks SDK or the QBPOS SDK, including:
- QuickBooks Financial Software products (U.S editions)
- QuickBooks Enterprise Solutions
- QuickBooks Premier (2002 or later)
- QuickBooks Pro (2002 or later)
- QuickBooks Simple Start (2006 or later)
- QuickBooks Pro, Premier or Enterprise (2003 or later) – Canadian editions
- QuickBooks Pro or Accountant Edition (2003 or later) – UK editions
- QuickBooks Point of Sale (v4.0 or later) – QBWC 2.1.0.30 or earlier
How to Download QuickBooks Web Connector?
To download & install QuickBooks Web Connector, follow the steps given below.
Note- Before starting the installation process, the user must ensure that they must have the .qwc file from the third-party web-service provider.
- At first, you must download the QuickBooks Web Connector installer.
- Now you must right-click on the downloaded file.
- After that, select the Extract All option.
- Further from the extracted folder, locate the .exe file and right-click on the same file.
- To proceed, click on the Run as Administration option.
- To complete the installation process, follow the onscreen instructions carefully.
Note- If the downloaded version doesn’t work correctly, you must download a different version of QuickBooks Web Connector.
- Version 2.3.0.20: 75.7 MB (79,446,404 bytes)
- Version 2.2.0.94: 79.8 MB (83,754,544 bytes)
- Version 2.2.0.80: 80.8 MB (84,742,144 bytes)
- Version 2.2.0.71: 80.8 MB (84,742,144 bytes)
- Version 2.2.0.34: 77.9 MB (81,743,872 bytes)
- Version 2.1.0.30: 12.6 MB (13,231,104 bytes)
- Version 2.0.0.139: 12.4 MB (13,058,048 bytes)
Once the QuickBooks Web Connector gets installed, then you must add an application to the web connector.
How to add an application to a web connector?
After installing QuickBooks Web Connector, users must add an application to the web connector. Follow the steps given below to add an application.
- The very first step is to open QuickBooks and go to the File menu.
- In the File menu, choose the Update Web Services option.
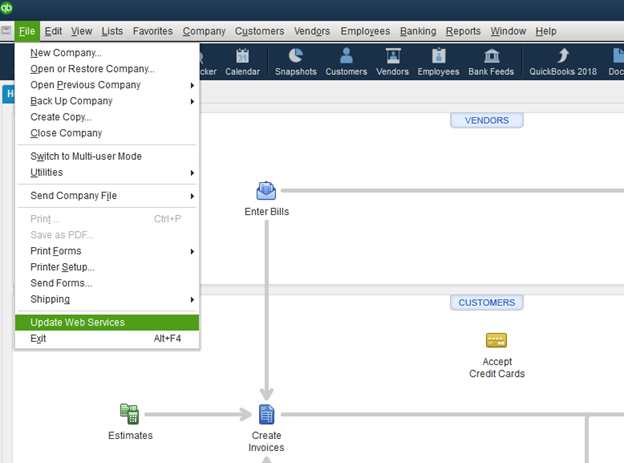
- Choose Add application in the Web Connector window.
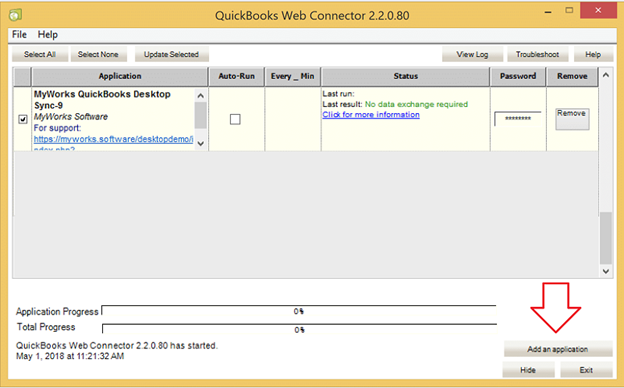
- The user is required to browse to the third application’s .qbw file.
Note- You must know that the .qwc file will be provided to the QuickBooks users by the third–party web application provider. The user must download the file to the system.
- Finally, users must select the .qwc file and then click on the Open.
Steps to Stop QuickBooks Web Connector from opening while starting the computer
In case QuickBooks users are not using Web Connector, they can simply remove it from the Windows startup group. Follow the steps given below to remove the shortcut from the startup.
- At first, the user must open the startup folder.
For Windows 10 & 8
- Press Windows + R key to open the Run window.
- Type shell: startup in the Run window and then click on the OK button.
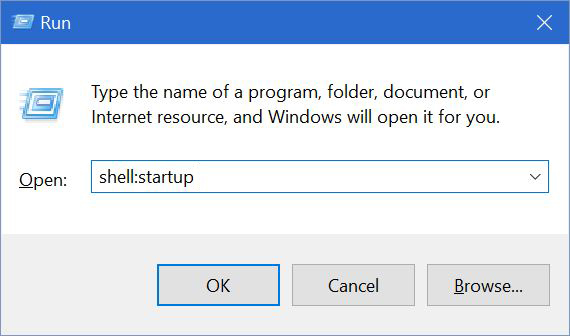
For Windows 7
- Click on the Start button and then proceed to click on All Programs/Program.
- Now select startup from the program list.
- Next, right-click on the QuickBooks Web Connector and then click on the Delete option.
- When users find the prompt to confirm shortcut delete, then click on Delete shortcut.
Note- If you find the need to add web connector to startup, then copy and paste the shortcut to path C:\Users\USERNAME\Appdata\Roaming\Microsoft\Windows\StartupMenu\Programs\Startup.
Steps to Uninstall QuickBooks Web Connector Application
In case the user is unable to run the Web Connector, the user must uninstall and reinstall the application. Follow the steps given below to uninstall the installer and then again reinstall it.
- Firstly, press Windows + R key on your keyboard to open the Run Window.
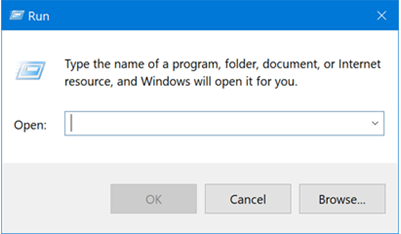
- In the Run Window, type Control Panel and then click on the OK button.
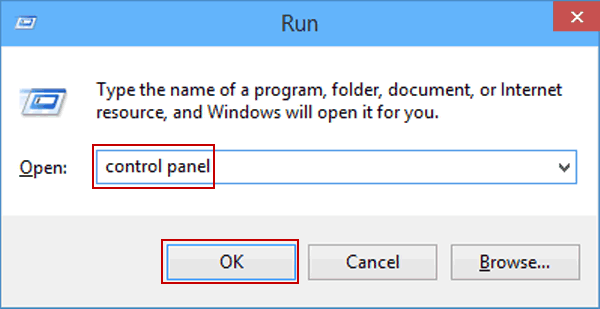
- Next, select the Uninstall a Program option.
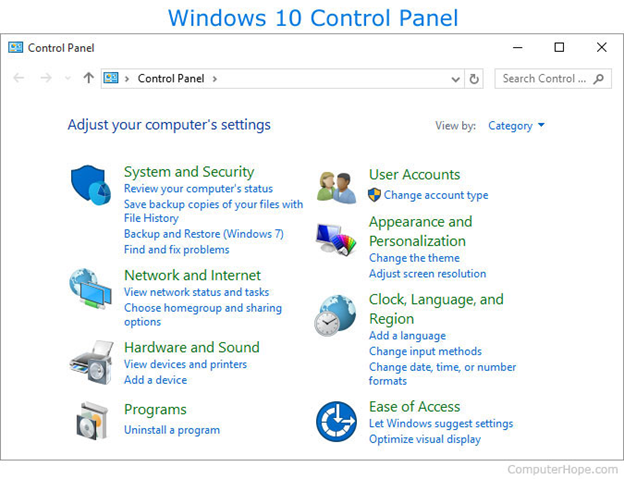
- After that, the user will find an option of ‘Web Connector,’ click on the option and proceed to uninstall it.
- If you cannot locate the QuickBooks Web Connector in the Control Panel, then go to the location given below and delete the web connector file.
- C:\Program Files(x86)\Common Files\Intuit\QuickBooks\
or,
- C:\Program Files\Common Files\Intuit\QuickBooks\
What to do When “QuickBooks Web Connector has Stopped Working” Error Occurs?
QuickBooks Web Connector Tool may stop working when the tool is not configured correctly on Windows. There are specific reasons mentioned below that evoke this error message.
- The error may occur due to improper installation of the QBWC Tool.
- Outdated QuickBooks Web Connector could also be the reason.
- A missing log file used by Web Connector can also lead to an error message.
- The error may occur when Windows users do not have Administrative Right.
Solutions to Fix QuickBooks Web Connector has Stopped Working.
Solution 1
- If a Windows user does not have administrative rights, the user must create a new user and assign the Administrative rights.
- Create a new user account in Windows 10.
- When the user account is created, go to the Account Type and select Administrator.
- Click OK to grant the complete Administrative rights.
Solution 2
- Firstly, right-click on the log files for which you want to set the permissions.
- From the drop-down menu, click on the Properties and then click on the top’s Security tab.
- Click Edit.
- After that, find permissions for <Object> dialog box.
- Finally, to change the permissions, click the user’s name and click on the Allow checkbox.
List of Various QuickBooks Web Connector Error Codes
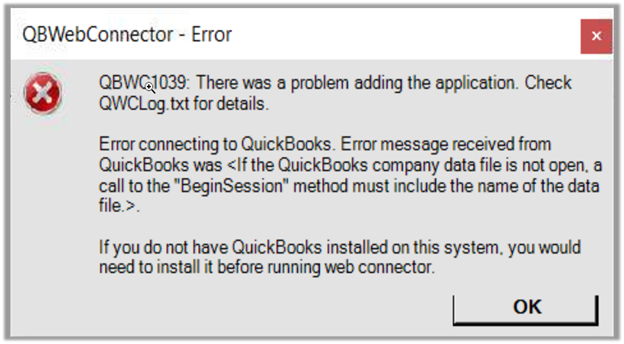
While using QuickBooks Web Connector, there are several errors that occur. Below is the list of some common issues that are related to the web connector tool.
QBWC1007, 1008, 1009, 1022, 1023, or 1024: Error occurred in QuickBooks Web Connector while connecting to QuickBooks.
QBWC1030: Error occurred when the password is not available for the application.
QBWC1005, or 1006: Error occurred when QuickBooks Web Connector failed to run.
QBWC1048: QuickBooks Web Connector could not verify the web application server certificate.
Conclusion
In this post, we have discussed QuickBooks Web Connector Tool. We have covered almost every aspect of the web connector and its errors. However, if you encounter any doubt while downloading or installing the tool, contact our QuickBooks ProAdvisor +1(800) 280-5969. Our certified professionals will assist your query with the best and reliable solutions.