- February 24, 2021
- Posted by Ruth Mazur
- Tags: Bank Feed error OLSU 1013, Bank Update Error OLSU 1013
- 1 comment
Are you stuck with QuickBooks Error OLSU 1013? If yes, then don’t worry because this article is entirely based on OLSU 1013. This error message appears on the screen when the QuickBooks application is not properly communicating with the Bank. Various factors lead to Bank Feed Error OLSU 1013, which we will discuss later in this post. Users encounter this error when QuickBooks faces issues while connecting or communicating with the banking institution.
Let’s know more about QuickBooks Error OLSU 1013
Bank Connection error OLSU 1013 occurs in QuickBooks due to a connection issue between your bank and QuickBooks software. The error code comes along with the error message that says, “An unexpected error occurred. The branding and profile servers could not be accessed. Click Cancel to discontinue setup and then retry setting up the account for online services again. Error message number: [OLSU-1013] if the problem persists, call QuickBooks Support and provide the error message number above.”
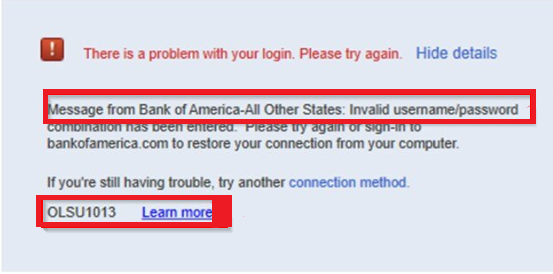
Once the Chase Bank Update Error OLSU 1013 appears on the screen, you may not be able to update your account information or download the latest transactions from your banking institution.
If you want to know the best and effective ways to fix this issue, you must dig deep into the error’s possible causes and symptoms.
What Triggers QuickBooks Error Message OLSU 1013 While Trying to Setup Online Banking?
There are certain causes of QuickBooks Error OLSU 1013, which you must know to resolve the issue. Read the points given below carefully.
- An outdated version of the QuickBooks application could be the reason.
- In case QuickBooks Online is not connected to your bank or facing trouble in connecting to the bank.
- The issue may also arise when Bank servers are not responding because of undergoing maintenance.
- In case Bank servers are under the update process, then also the error can occur.
- Incorrect login credentials can also lead to the error.
- Error OLSU 1013 can appear on the screen when the Financial Institution Directory is not updated.
Points to Remember Before Resolving QuickBooks Error OLSU 1013
Before you proceed to fix the OLSU 1013 error, make sure to check the points given below.
- Make sure that your QuickBooks Desktop is updated to the latest version.
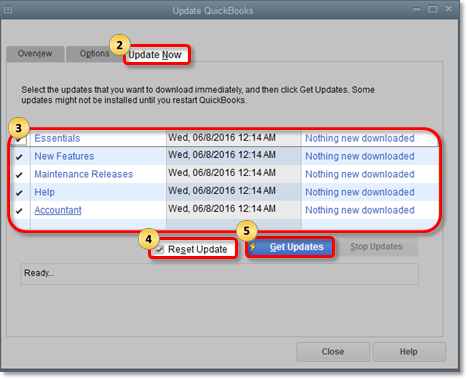
- Ensure that you have a proper internet connection, and you can access websites without any hassle.
- Check that your credentials are correct by logging into your online banking.
- Make sure to update Internet Explorer.
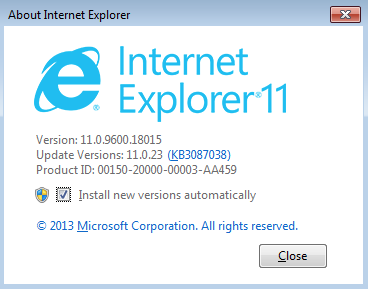
- Internet Explorer must be set as a default browser.
- Check that you are using QuickBooks in single-user mode.
- Create a backup of your Company File.
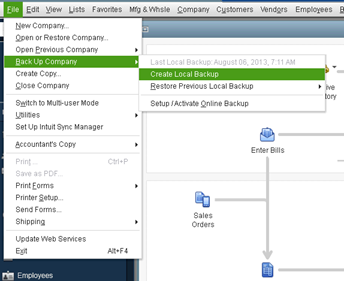
How to Purge “Error Code OLSU-1013 when trying to log into bank account”?
Step 1: Resolve the error by enabling TLS 1.2 Protocol
- At first, open Internet Explorer 11 and make sure that you have the latest version.
- If you don’t have the latest version, then update Internet Explorer.
- Now, go to the upper right corner of the Internet Explorer Window screen and click the Gear icon located on the upper right corner.
- Next, you must scroll your mouse to select the Internet Options and then click on the Advanced tab.
- After that, scroll down in the Security Section.
- Unmark USE TLS 1.0 and mark USE TLS 1.2
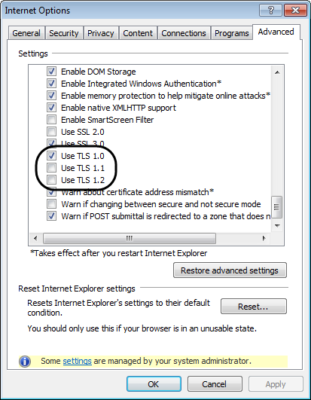
- To proceed, click on the Apply button and select OK.
- Lastly, close all the running programs and restart your system.
- Check if the error prevails. If yes, then skip to the next solution.
Step 2: Creating a new company file
- Open QuickBooks and go to the File menu and choose New Company.
- Now, click on Express Start.
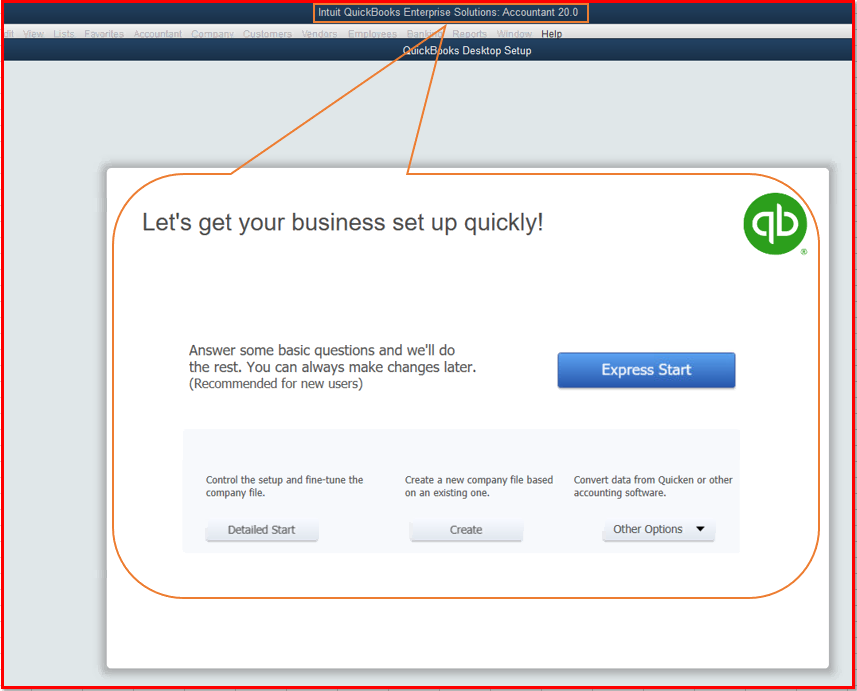
- Further, add the bank account facing the error.
- Now, on the new test company, you must set up the account for Bank Feeds.
- Finally, download Bank Feed Transactions to test the account that was not working before.
- Skip to the next solution if the error doesn’t get resolved by following this method.
Step 3: Create and Merge Accounts to resolve the issue
- Firstly, you must right-click on the account facing problems.
- Now, select the Edit Account option.
- Here, you must highlight the account name and click on the Copy button.
- Make sure to add (*) at the end of the account name.
- Further, click on the Bank Feed Settings tab and choose the option Deactivate All Online Services.
- To proceed, click on Save & Close option.
Make a new account
- Next, make a new account by clicking on Chart of Accountants.
- After that, paste the account name by removing (*).
- Now, close the file and open it again. Click on Chart of Accountants with (*).
- Next, choose Edit Account by right-clicking on the account.
- After that, remove (*) and click on Save & Close.
- Click on the Yes button when you see the Merge warning dialog box.
- Further, click on Set up an account for Bank Feeds.
- Lastly, download transactions to the newly merged account.
Step 4: Deactivating all the accounts having Online Services.
- Scroll down your cursor to the bottom of the Chart of Accounts window and choose the “Include inactive” checkbox.
- Now, for all inactive accounts, make sure to deactivate Bank Feeds.
- To proceed further, make sure to close and re-open the file.
- Finally, set up each of your accounts for Bank Feeds.
- If the issue doesn’t get resolved, skip to the next solution.
Step 5: Keep the default bank account under company and personal preferences.
- Firstly, the user must click on the QuickBooks icon to open the accounting software.
- Secondly, sign into the company file as an admin.
- Thirdly, go to the Edit menu, choose the checking tab, and click on the preferences tab.
- Fourthly, the user needs to choose the default under my preferences tab for all the options.
- Fifthly, the company preferences tab has opted, so the user must choose the default account for all the options.
- Lastly, click on the OK option and then enter the essential credentials to log in to online banking using QuickBooks.
Step 6: Utilizing the Free built-in Utility QuickBooks Tool Hub
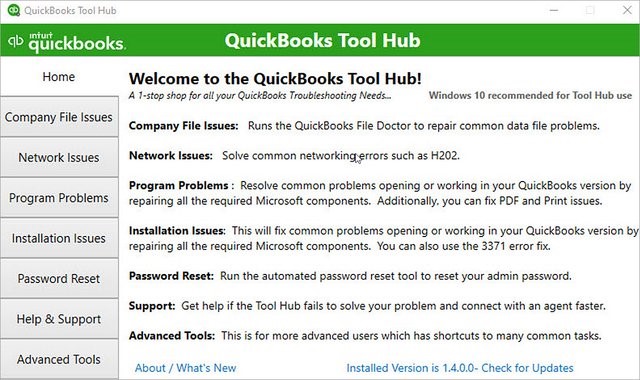
Well, you can also download and install QB Tool Hub to diagnose and fix the issue automatically. To download QuickBooks Tool Hub, you can visit the Intuit website. Though this is not the best solution, sometimes running QuickBooks Tool Hub also helps resolve the issue.
Hopefully, your query related to QuickBooks Error OLSU 1013 must be resolved by following the alternative troubleshooting solutions mentioned above. In case of any issue, you can also read the benefits of our Accounting and Bookkeeping Services.
Summary
QuickBooks Error OLSU 1013 could be a serious issue if your bank official confirmed that there’s no known issue with the bank servers. Optimistically you were able to fix the issue by following the provided steps. Should you still be not able to connect your bank with QuickBooks we would strongly recommend you to get in touch with our highly trained QuickBooks resolution experts at toll free number (800) 280-5969 to get it resolve quickly and smoothly.

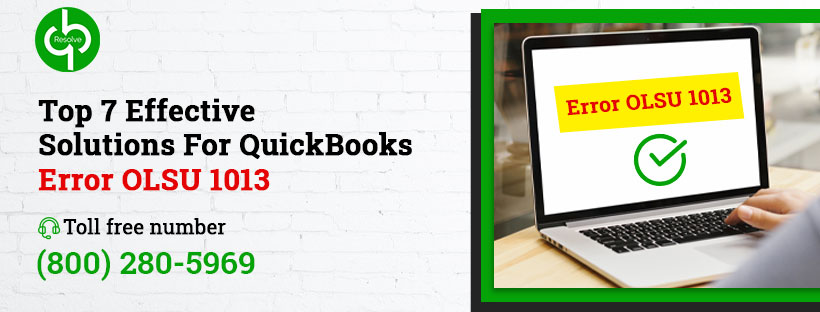
1 comment
[…] QuickBooks Error OLSU 1013 is a standard error that can affect users of all the banks. At times, when the issue arises from the bank’s end, it becomes an uphill task to get rid of it. Therefore, the users must follow the troubleshooting methods provided above to fix the QuickBooks OLSU error 1013 message. If the issue persists even after that, then you must contact our 24×7 QB Resolve team at (800) 280-5969 for quick and precise solutions. […]