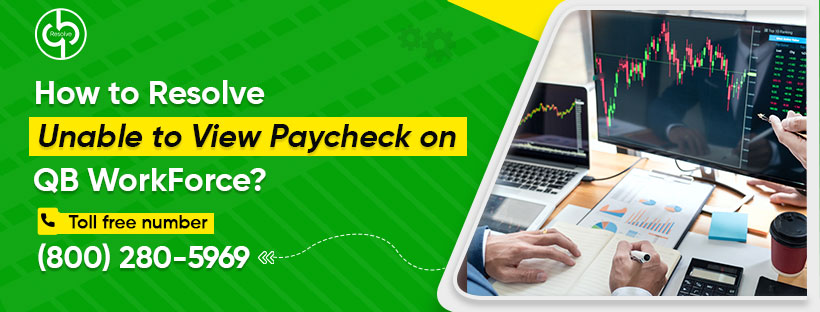QuickBooks is one of the best accounting and bookkeeping applications. It is specially designed by Intuit to make the business process more manageable. View my paycheck not working is a common error that users encounter while accessing their paycheck online. Errors can usually occur at any time while working with the QuickBooks application.
So here, we will guide you through handling the View My Paycheck Not Working issue. Furthermore, the guide will help you with the best solutions to fix the error code.
A piece of complete information about View My Paycheck
View My Paycheck is free of cost; all you need is a web browser and QuickBooks 2009, or later versions account to access it. This helps employees to log in and have a look at their payroll information anytime and anywhere.
Employees can also use the View my paycheck site as a portal to get easy and secure online access to their paycheck information. A few information about View my paycheck are given below.
- View My Paycheck documents your current and year-to-date earnings and deductions.
- To print a copy of your pay stub, click Save as PDF to save a PDF copy of it to your system and print it for your records.
- Go to Preferences and mark at the Send me an email when new pay stubs are available checkbox. Through this, you get notified every time a new pay stub is uploaded to View My Paycheck.
How Do I Activate View My Paycheck?
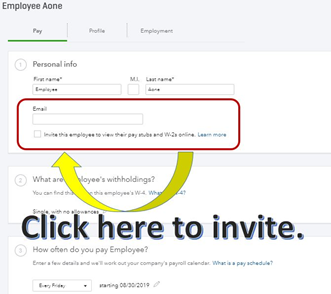
To active View my Paycheck, follow the steps given below.
Ensure that you are using the latest version of the QuickBooks application and the latest QuickBooks payroll updates.
- Further, select Employees and then click Manage Payroll Cloud Services.
- In case you are unable to locate the payroll cloud services option, it means that you don’t have the latest payroll update on your system.
- Tick-mark the box against View My Paycheck.
- When you are prompted, create or confirm a PIN used to send payroll data.
- Click on Save changes and move ahead to the next step.
- Once the confirmation box appears on the screen, click on Return to QuickBooks.
- Finally, before employees log in to access View My Paycheck, you must upload their respective paychecks.
- View my paycheck helps save the time and effort of the employees used in printing and mailing pay stubs every day.
How to Send the Payroll Information to View My Paycheck?
- At first, create paychecks just as you did earlier.
- Now, follow the on-screen instructions.
- When a screen appears to check printing confirmation, click Send to Intuit.
- Lastly, click on Send option in the Send/Receive Data.
How to Activate Workforce in QuickBooks?
Maytime user asks this question “How to Enable QuickBooks Workforce.” Follow the steps given below to do so.
- At first, in QuickBooks Desktop company, go to the Employees tab.
- Click on Manage Payroll Cloud Services.
- Now, in the Payroll Cloud Services Window, go to QuickBooks Workforce Status and click on Invite Employees.
- Further, the employee list opens.
- To proceed, select the employees you want to give access to and add their email addresses.
- Finally, click on Send Invite.
Quick Solutions to Fix View My Paycheck isn’t Working Issue.
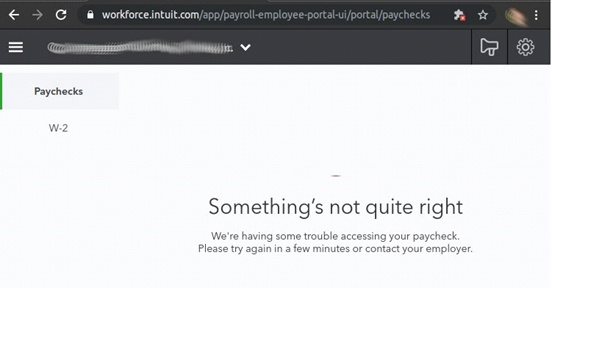
If you are experiencing QuickBooks view my paycheck not working issue, then the below-given steps can help you troubleshoot the problem.
Quick Solution 1- Clear Browser Cache
If you are getting an error while sending paystub data to view my paycheck, you must clear your browser cache.
STEP 1- Clear browser cache in google chrome
- Initially, open Google Chrome and in the address bar type “chrome://settings/clearBrowserData”
- Now, you will see the Clear Browsing Data window on your screen, look for the Advanced option and select it.
- Next, select the following given options.
- Browsing History
- Download History
- Cookies and other site data.
- Cached images and files.
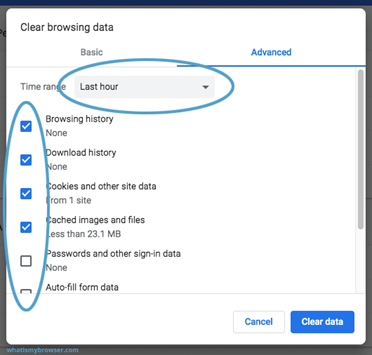
- Further, select All time and Clear Data when asked for the time range.
- Finally, close Google Chrome Browser and then re-open it.
STEP 2- If Firefox is your default browser.
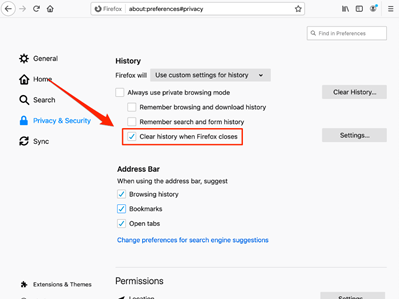
- Open Firefox browser.
- At the top-right corner of the screen, click on the Settings icon.
- Choose Privacy and then select General.
- Move down and look for the Cookies and Site Data.
- Click on Clear Data.
- Next, mark cookies and sites and cached web content.
- At last, choose a clear option.
STEP 3- If Internet Explorer is your Default Browser.
- Open Internet Explorer, click on the Tools icon and then choose the Safety option.
- Now, remove browsing history and unmark the Preserve Favorites website data, and then choose the following data given below to be deleted.
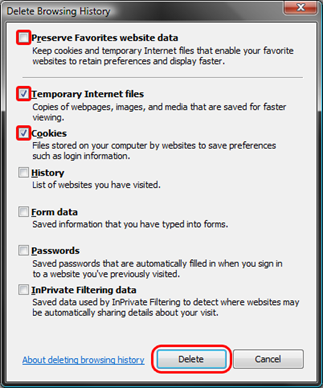
- Temporary Internet Files and website data.
- Cookies and website data.
- Now, select Delete.
- Lastly, restart and login to View My Paycheck.
STEP 4- Clear Cache in Safari 6 and 7
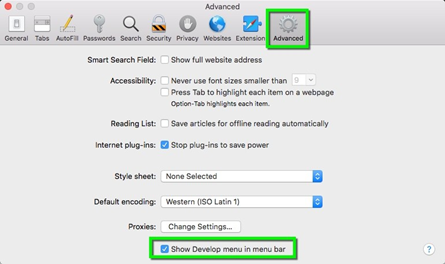
- At first, on the top left side, click on Safari.
- Choose preferences.
- On the top of the window, click on the Advanced option.
- Now, from the menu bar, select the Show Develop menu.
- Next, click on Develop choice and then click on Empty Caches to open.
- At last, close all the open Safari windows and restart the browser.
STEP 5- Clear Cache in Safari 8
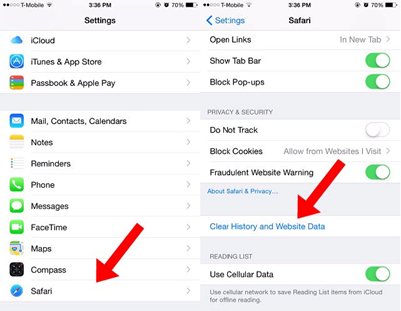
- Go to the History tab, choose Clear History and Website data.
- On the drop-down menu, choose the time frame of all history.
- The above step will clear all history, cookies, and other website data.
- Close all the open Safari windows and restart the browser.
Quick Solution 2- Open QuickBooks workforce in Incognito mode or Private browser.
- In Internet Explorer and Mozilla Firefox, press CTRL + SHIFT + P key simultaneously on your keyboard.
- In Google Chrome, press CTRL + SHIFT + N to open Incognito mode.
- In Safari, press Command + SHIFT + N.
Solution 3- Make sure that you are using a supported and up-to-date browser.
The error may also occur if you are not using a supported or up-to-date browser. Ensure that the browser you are using is compatible with the QuickBooks application and is updated to the latest maintenance release.
Summary
This post helps you in resolving your issue on “View My Paycheck Not Working.” This is one of the most problematic issues that users encounter. Therefore, follow the steps given in the above post to fix the problem correctly. However, if you need help with difficulties while resolving the error, give us a call on our QuickBooks Data Repair Team at Toll Free Number +1(800) 280-5969. You will be connected with our QuickBooks experts, who will guide you in getting rid of the issue.